Как да спрете приложението Mail да ви прекъсва на случаен принцип в macOS
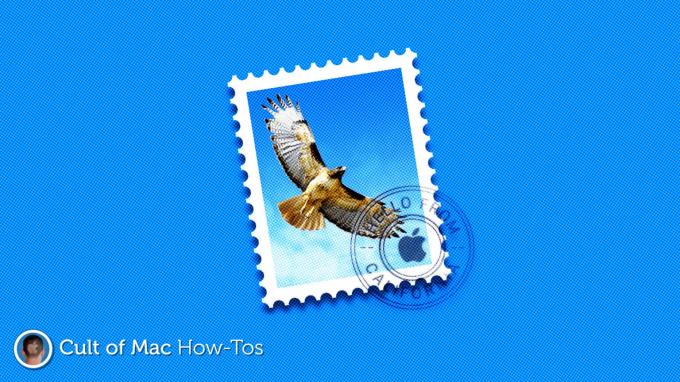
Изображение: Килиан Бел/Култът на Mac
Ако използвате Gmail в Mail в macOS, може да сте забелязали изключително разочароваща грешка, която може да накара приложението да се блъсне случайно в лицето ви. Особено досадно е, когато използвате друго приложение в режим на цял екран.
Вече не трябва да страдате от това. В това ръководство ще ви покажем лесно решение, което трайно предотвратява появата на нежелани изскачащи прозорци на поща.
Този проблем почти винаги е причинен от синхронизирането на Gmail и е изключително често срещан; той е част от macOS от известно време и бързо търсене в Google ще ви каже, че много други потребители на Mac също го изпитват.
Може да се изкушите просто да спрете да използвате Gmail в Mail и вместо това да получите достъп до имейла си в Safari. Това със сигурност е едно решение, но не трябва да е така. Вместо това можете просто да промените начина на настройка на Gmail.
Това може да звучи сложно, но всъщност отнема само няколко минути и след като изчезне, този проблем трябва да изчезне напълно. Просто се уверете, че имате парола за Gmail, преди да започнете.
Как да предотвратите нежелани изскачащи прозорци на поща в macOS
Сега следвайте тези стъпки:
- Отворено Системни предпочитания и щракнете Интернет акаунти.
- Изберете своя Google акаунта, след което щракнете върху минус ( -) бутон, за да го премахнете.
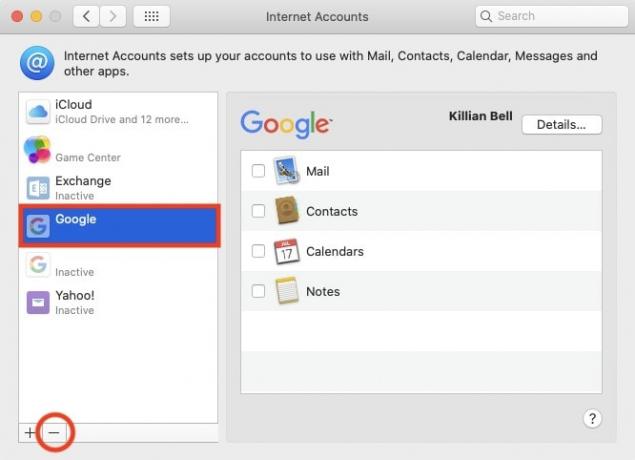
- Щракнете Премахване от всички ако бъдете подканени.
- Преди да настроите отново своя акаунт в Gmail, ще трябва да генерирате парола за конкретно приложение, която е само за macOS. Посетете myaccount.google.com в браузъра си и влезте.
- Щракнете върху Сигурност раздел.
- Под Влизане в Google раздел, щракнете Пароли за приложения. Ако не виждате тази опция, уверете се, че сте активирали потвърждаването в две стъпки, което повишава сигурността на акаунта.
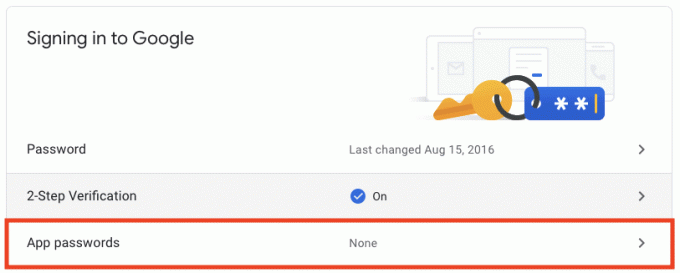
- За да създадете парола за конкретно приложение, изберете Поща тогава Mac, след което щракнете върху Генериране бутон.
-
Изберете и копирайте паролата, която Google генерира. Не затваряйте този прозорец още в случай, че отново се нуждаете от паролата.
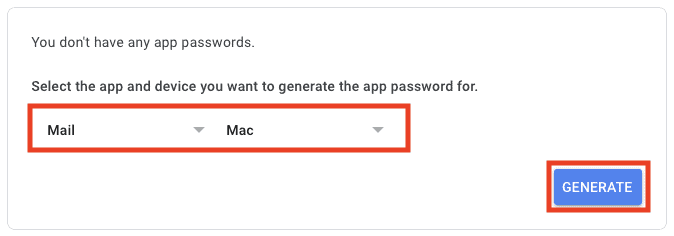
- Върнете се към Интернет акаунти в Системни предпочитания и щракнете върху плюс (+) бутон, за да добавите нов акаунт.
- Щракнете Добавяне на друг акаунт… след това изберете Пощенски акаунт.
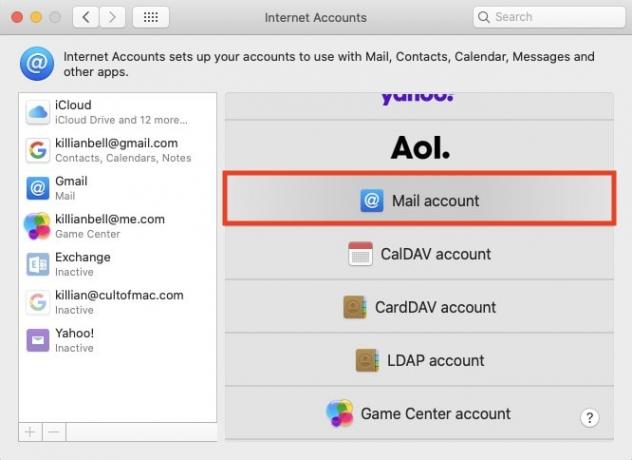
- Въведете вашия Gmail адрес и току-що генерираната от вас парола за приложението, щракнете Впиши се.
- Уверете се, че Поща опцията е проверена, след което щракнете Свършен.
- Ако искате също да синхронизирате вашия Gmail календар и контакти с вашия Mac, добавете друг акаунт, този път като изберете Google, след което влезте с обичайната си парола за Gmail в браузъра си. Бъди сигурен за премахнете отметката от Mail когато бъдете подканени да предотвратите повторното появяване на изскачащия проблем.

И това е. Изглежда дълготраен, но стъпките са прости и няма да ви отнемат много време. След като процесът приключи, случайните изскачащи съобщения на Mail не трябва да се появяват повече и можете да се наслаждавате на macOS без това досаждане.
Вече можете да затворите прозореца Safari, в който сте създали паролата си за Google за конкретно приложение. Не е нужно да се притеснявате за запомнянето; няма да се нуждаете отново от паролата и няма да работи на друго място, така че просто ще трябва да генерирате нова, ако някога се нуждаете от нея.
