Тази публикация ви е предоставена от PDF експерт
Студентите вземат под внимание: Зимният семестър не работи и ще дойде време да предадете курсови работи, преди да разберете. Ако се стресирате да преминете навреме в рамките на писането си, имаме предложение, което може да не сте обмислили - писане с PDF файлове.
PDF файловете не само създават страхотен финален документ, но и предлагат гъвкав и гъвкав формат за самия процес на писане и изследване. С правилния инструмент можете да създавате PDF документи, които включват спестяващи време анотации, идеални за подчертаване на важните части от вашето изследване и добавяне на бележки по пътя. Можете да организирате работата си по супер полезни начини и да създадете съдържание за лесна навигация.
PDF Expert е мощен инструмент
За съжаление PDF файловете не се поддават точно на тези трикове - имате нужда от правилния инструмент. Един чудесен вариант е PDF Expert. Това е приложение, което ви позволява да се докоснете до някои от скрития потенциал на PDF файловете. И по -долу ще ви покажем как да ги използвате, за да получите предимство в своите курсови работи.
Изрежете претрупаността с пояснения
Снимка: Readdle
Независимо от темата, процесът на написване на курсова работа започва с изследване. Много, много разхвърляни, разхвърляни изследвания. За да се предотврати претоварването на информацията, помага да се създадат дръжки под формата на пояснения и коментари. Използвайки цвят, за да поддържате тематичните области и източници различни един от друг, можете да създадете визуална представа пряк път до точно информацията, от която се нуждаете, точно когато имате нужда от нея, наслагвана върху съдържанието на хартия. По този начин се спестява много обръщане на страници и може да се уверите, че няма да забравите ключова информация, докато пишете и преразглеждате.
Кажете, че сте специалист по история с тема за есе на „Историята на дигиталния маркетинг“. Разделихте тази месеста тема на 5 основни раздела:
- Въведение
- Епохата на ранния маркетинг
- Сегашните тенденции
- Бъдещето
- Изводи
Задайте червеното като цвят за всичко, което е свързано с Въведение. Жълтото може да се отнася до „Бъдещето“, синьото за „Текущи тенденции“ и т.н. Веднага можете лесно да започнете да сортирате хартията си въз основа на темата, която се обсъжда във всеки един момент. Ще разгледаме как да добавите вашето изследване и бележки към тези пояснения за секунда.

Снимка: Readdle
Първо обаче, използвайки PDF Expert за нашия пример, отворете вашия PDF документ и изберете инструмента за пояснения от горната лента.
Изберете стила на анотация, с който искате да работите: зачертаване, подчертаване или подчертаване.
След това започнете да го маркирате въз основа на подтемите. След като маркирате всичките си секции, можете да преминете към всяка подтема, като изберете съответния цвят в страничната лента.
Сега можете да добавяте коментари и обобщения към всяка част от подчертания текст. Ако сте скицирали само въведение, можете да правите бележки ключовите части от информацията, които планирате да добавите по -късно. Може би, като четете проекта си, осъзнавате, че трябва да изясните своята хипотеза за раздела „бъдеще“. В този случай просто щракнете върху жълтия раздел и добавете бележка, независимо дали да зададете напомняне или да регистрирате някакви идеи за това какво още планирате да кажете. Всичко това е вградено в самия документ, така че няма координиращи тетрадки или страници с учебници за кучетата.
С две щраквания можете дори да изтеглите анотациите, които сте създали като отделен файл. За да направите това, изберете File в горната лента и изберете Export Annotation ‘Summary as’. Сега имате отделен основен списък с всички бележки, които сте направили досега.
Съхранявайте всичките си материали в един документ
Помислете за всички тетрадки, учебници, списъци с връзки и други бележки, които съставляват процеса на изследване. Не се стресирайте, като мислите за това твърде дълго.
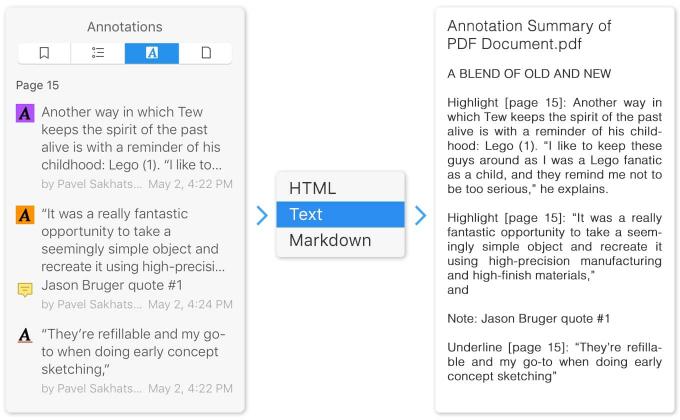
Снимка: Readdle
PDF файловете предлагат чудесен начин да поддържате бъркотията от изследователските материали, които черпите, организирани и лесно достъпни. В PDF Expert например имате 3 начина за обединяване на всяко PDF съдържание от вашите изследователски материали в един главен документ - има няколко начина за преобразуване на изображения и дори уебсайтове в PDF. Тези резюмета могат да бъдат също толкова удобни за писане на курсови работи, както и за споделяне на изследванията зад тях. Нека разгледаме някои начини за тяхното създаване.
Отидете в менюто „Файл“ и изберете „Обединяване на файлове“. От това меню можете да изберете всяка комбинация от PDF файлове наведнъж и незабавно да създадете чисто нов документ, съдържащ всички тях.
Влезте в „режим на миниатюри“, като щракнете върху иконата в горната лява лента с инструменти. Щракнете върху „добавяне на файл“ и след това изберете всеки PDF файл, който искате да комбинирате с отворения в момента.
Влезте в режима на разделен екран на Mac OSX с приложението и след като го отворите, можете просто да плъзнете и пуснете файла от едната страна на екрана в другата, като незабавно се слеете в отворения си документ.
Създайте съдържание
Не на последно място, създаването на съдържание е като да имате карта на метрото на вашата курсова работа, както за процеса на писане, така и за част от крайния продукт. Инструментът за съдържание в PDF Expert улеснява прескачането между страници и секции за лесна навигация.
Има два начина да направите това с PDF Expert:
Маркирайте областта на текста, към която ще има връзка към вашето съдържание. Щракнете с десния бутон и изберете „Добавяне на елемент на контура“. В страничната лента на приложението ще се появи контур и сега ще можете да се върнете на това място с едно щракване.
Друг начин е да отворите страничната лента, изберете раздела „Outline“ и натиснете „Add item“ в долната част на лентата. Очертанието ще бъде свързано със страницата, която сте избрали.

Когато използвате инструменти като тези, важно е да запомните да не прекалявате с очертанията. Това, което би трябвало да спестява време и да рационализира навика, е лесно да се усложни прекалено много, забавяйки процеса на изследване и писане.
Използването на силни, ясно обосновани заглавия и подзаглавия в съдържанието и поясненията може да помогне като опори за очертанията. Те могат да се разклонят в подраздели, които заедно образуват своеобразно дърво на темите, които растат заедно с документа. Този вид структура може да ви помогне да спестите много ненужни увеличения.
Ето го, набор от основни начини да превърнете PDF файловете в съюзник в борбата да напишете страхотна курсова работа. Като имате рамка, единен документ за всичките си ключови данни и лесно навигиращо съдържание, можете да останете на върха на темите си и да постигнете по -добър резултат. Примерът, който използвахме през цялото време, PDF експерт, е чудесно място за начало - той е ясен и надежден и в момента можете да го изпробвате чрез безплатен 7 -дневен пробен период.


![Управлявайте Apple TV от Центъра за управление на iPhone и iPad [професионален съвет]](/f/890e847e2e7e1af3ce59bbe2e15878ee.jpg?width=81&height=81)