iOS 13 (и iPadOS) поправи разочароващите инструменти за избор на текст на iPhone и iPad, но само ако знаете как да ги използвате. Избирането на една дума или изречение все още е много по -лесно на Mac, защото имате постоянно прикрепени мишка и клавиатура. На iPad обаче все още можете да намерите избора на текст да се плъзга и скача като смазана риба.
Използвайте тези съвети за избор на текст на iPhone и iPad, за да подчертаете думите и абзаците по лесния начин в iOS.
Ограничения за текста на iOS

Снимка: Култът към Mac
Има няколко странности при избор на текст в iOS 13. Най-дразнещото е, че когато докоснете в средата на думата, курсорът за избор на текст се появява или в края, или в началото на думата. На Mac, ако щракнете върху курсора между буквите M и A на „Mac“, това е мястото, където отива. В iOS първо трябва да докоснете думата, след това да хванете курсора, за да я поставите там, където всъщност искате.
Това се случва дори когато свържете мишка към вашия iPad. И още по -лошо, първоначалното поставяне на курсора може да завърши или в началото, или в края на думата, която докоснете, в зависимост от това къде се докосва думата. Това означава, че трябва да оцените позицията, преди да действате. Всичко това за просто вмъкване на текст!
Има обаче някои отлични преки пътища, които ще направят избора на текст много по -лесен за iPhone или iPad. Обърнете внимание, че тези преки пътища и жестове работят в реални текстови полета, където можете сами да редактирате текст. Те не работят върху текст, който не може да се редактира-например в имейл или на уеб страница.
Бърз избор
Когато сте в текстово поле, т.е.когато сами пишете текст, в нещо като Бележки или Страници, можете да използвате следните жестове за докосване, за да изберете цели блокове текст:
- Докоснете два пъти дума, за да изберете цялата дума/
- Докоснете три пъти дума, за да изберете изречението, съдържащо тази дума. Това включва периода на проследяване.
- Четирикратното докосване прави същото като двойно, само че избира целия абзац.
Интелигентни кранчета за избор
Един от най -досадните задачи за избор на текст в iOS се опитва да копира URL, телефонен номер или имейл адрес. Успех, ако тези низове са на уеб страница. Можете да продължите да се борите с тях. Забавлявайте се, докато се опитвате да ги копирате и вместо това всички те отварят ново имейл съобщение или стартират Safari или карат вашия iPhone да се обади на човека, чийто номер се опитвате да копирате.
Ако обаче този текст е включен в текстово поле за редактиране, можете просто да докоснете двукратно всеки имейл адрес, телефонен номер или URL адрес. iOS е достатъчно умен да разпознава тези низове и да ги избира автоматично. След това можете безопасно да ги копирате или да ги споделите. Той дори работи с телефонни номера, включително интервали, скоби и + знаци.
Вземете чернови
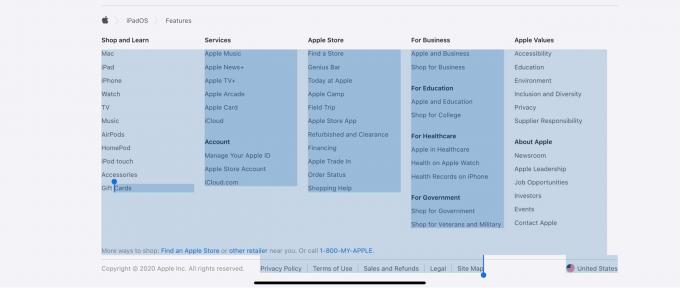
Снимка: Култът към Mac
Като се има предвид, че текстът е много по -лесен за работа в текстов редактор, има смисъл да преместите текст в редактор веднага щом осъзнаете, че трябва да направите нещо повече от просто да го прочетете.
Чернови е фантастичен iOS (и Mac) приложение, предназначено точно за това. Идеята е, че или започвате да пишете в чернови, или изпращате текст към нея от друго място. След това можете да работите върху този текст и да го изпратите на друго приложение.

Снимка: Култът към Mac
В нашия случай Drafts е идеален като начин за бързо улавяне на текст от имейл или уеб страница и отварянето му в текстов редактор. Това означава, че можете да маркирате текст, който не може да се редактира, да го изпратите в чернови и след това да работите спокойно по него. Още по-добре, Drafts има разширение за споделяне.
Представете си, че гледате уеб страница, покрита с имейл адреси, телефонни номера и т.н. Трябва да ги копирате, за да ги използвате някъде другаде. Просто маркирайте всичко на тази страница, докоснете стрелката за споделяне и изберете Чернови в списъка с приложения. Вашият избор ще се отвори в прозорец Чернови, точно там в текущото приложение! Ако искате, можете да го заснемете в Чернови за по -късно, но всъщност можете да използвате всички горепосочени трикове и преки пътища в този плаващ панел Чернови.
Да се надяваме, че сега ще намерите малко по-малко дразнещо текстово споразумение в iOS 13. Все още не бихте искали да редактирате цяла книга на iPad, но поне няма да искате да хвърлите скъпото си устройство през стаята следващия път, когато просто искате да копирате имейл адрес.

