Apple е нов Вълшебна клавиатура калъф за iPad Pro изглежда невероятно. Но най-впечатляващата му характеристика (освен тази невероятно солидна панта) ще стане достъпна за всеки собственик на iPad с мишка или тракпад. The нова поддръжка на тракпад идва следващата седмица в iOS 13.4 работи с почти всяка Bluetooth или USB мишка. Просто свързвате периферното устройство и на екрана на iPad се появява курсор.
Това е много, много по -добра система от поддръжка на мишка с калдъръм което вече съществува в настройките за достъпност на iOS 13. Вместо просто да имитира пръст на екрана, Apple напълно преосмисли как трябва да работи курсорът на устройство с докосване. Това нещо е дълбоко, както предстои да видим.
Ето практически поглед върху новите функции на мишката и тракпада на iPad.
Включване на поддръжката на тракпад
Ако носите собствена мишка или тракпад, просто го свържете. Ако е USB устройство, включете го в USB-C или Lightning порта на вашия iPad (със или без док или адаптер между тях). Можете да свържете Bluetooth мишки или тракпад, както всяко друго Bluetooth устройство. След като свържете мишка или тракпад, в приложението Настройки се появява нов раздел. Изглежда така:
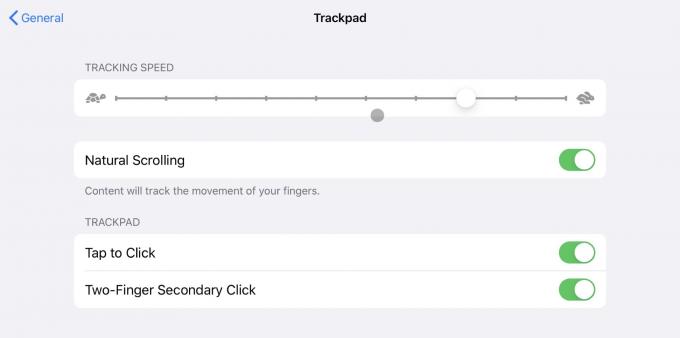
Снимка: Култът към Mac
Действителните опции ще варират в зависимост от това, което свързвате. По -горе виждате опциите за Magic Trackpad 2 на Apple. Те работят точно като същите опции на Mac. Можете да включите Докоснете, за да щракнете, и Вторичен щракване с два пръста (щракнете с десния бутон). Да, мишката вече може да прави правилно щракване с десния бутон, като веднага изскача контекстните менюта, вместо да ви кара да чакате дълго натискане да влезе в сила.

Снимка: Чарли Соръл/Култът към Mac
Ако свържете обикновена мишка, няма да видите тези допълнителни настройки. Опитах и оригиналния тракпад на Apple, този, който приема батерии АА. Работи, но няма никаква поддръжка на жестове. Ако прикачите мишка с няколко бутона, нейното колело за превъртане работи според очакванията и можете също да присвоите на бутоните всякакви други функции. Това трябва да се направи вътре в Достъпност> Помощно докосване настройки. (Имаме подробно инструкции за това тук.) Можете също да свържете Magic Trackpad чрез USB кабела, ако желаете. В моята настройка има по -малко изоставане, когато е свързан по кабел.
IPad мишката, еволюирала
В iPadOS 13.4 курсорът на мишката на iPad се появява като малък кръг вместо стрелка. Премествате го и щраквате както обикновено, но получавате допълнително ниво на интерактивност с потребителския интерфейс на iPad. Преместете мишката върху иконата на началния екран, например, и курсорът дава леко размахване и се издига нагоре, показвайки падаща сянка отдолу. Наведете мишката върху бутон и той ще бъде заобиколен от малка таблетка за смучене. Това изглежда като трикове, но е от съществено значение за потребителския интерфейс, предназначен за неточен удар с пръст. Акцентът показва, че наистина ще кликнете върху правилното нещо и прави цялото преживяване по -гладко.
Подобрен е и текстовият курсор. Преместете курсора на мишката върху текста и курсорът се превръща в I-лъч. Вече можете да щраквате между букви, за да поставите курсора точно в една дума. Преди това курсорът щеше да бъде принуден към началото или края на думата с щракване. Можете също да щракнете двукратно, за да изберете дума, и трикратно, за да изберете абзац. Двойното щракване и плъзгане се държи според очакванията, като изберете първо дума и след това разширите тази селекция. Работи точно като на Mac. Ако използвате Mac, веднага ще бъдете у дома.
Жестове на тракпад на iPad
Но най -хубавото тук са жестовете. Ако използвате Magic Trackpad, получавате достъп до прекарване на два и три пръста. На Magic Mouse можете да използвате жестове с два пръста. Ето списък на всичко, което правят:
Жестове с един пръст
Един пръст обикновено просто премества показалеца на мишката, но също така заема мястото на плъзгане от ръба на екрана. Ако преместите с мишката надясно вдясно, например, след това натиснете отново показалеца към ръба, приложението Slide Over ще се появи. Направете същото отново, за да отхвърлите Slide Over. (Това би било готино и за Mac, за да вземете Центъра за известия.)
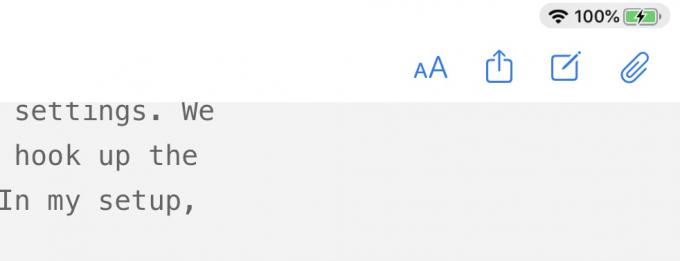
Снимка: Култът към Mac
Ако поставите мишката в долната част на екрана, Dock се появява (и много по -бързо от дока на Mac, което също ми харесва).
Преместете мишката в горната част на екрана и след това натиснете отново нагоре, за да се покаже екранът с известия. Задръжте мишката докрай, за да отхвърлите известията.
Поставете мишката горе вдясно, за да покажете Центъра за управление.
Можете също да преместите курсора на мишката върху индикатора на батерията и датите в горните ъгли на екрана и да щракнете върху тях, за да се покаже изгледът Център за управление и Известия.
Жестове с два пръста
- Щракване с два пръста или докосване, за да щракнете с десния бутон.
- Два пръста вертикално за превъртане.
- Два пръста хоризонтално за връщане назад/напред в Safari.
- Два пръста хоризонтално за връщане назад/напред в вложените менюта (например в приложението Настройки).
- Стиснете, за да увеличите или намалите мащаба.
- Преместване на известие с два пръста нагоре, за да го издърпате от екрана.
- Прекарайте два пръста по началния екран, за да покажете Spotlight.
Жестове с три пръста
- Плъзнете наляво и надясно, за да превключите приложения.
- Плъзнете наляво и надясно през панела Slide Over, за да превключвате между приложения Slide Over.
- Плъзнете нагоре, за да отидете на началния екран.
- Плъзнете нагоре и задръжте, за да се покаже изгледът за многозадачност/превключване на приложения.
- Превъртете нагоре приложение в изглед за многозадачност, за да го напуснете насила.
Използване на новите жестове за тракпад на iPad
Поддръжката на тракпад в iPadOS 13.4 е невероятна. Вече е напълно възможно да използвате вашия iPad, без да докосвате екрана. Това означава, че може да бъде както лаптоп, така и таблет, в зависимост от това, което предпочитате по това време. Всъщност по някакъв начин е сега по -добре от MacBook, защото можете да повдигнете iPad на стойка до нивото на очите и да използвате клавиатурата и тракпада надолу на бюрото.
Поддръжката на Trackpad на iPad просто се чувства точно в този момент и това е освежаващо. Софтуерът на Apple напоследък е пълен с грешки. Стоковите приложения са объркано проектирани и най -вече умиращи. Стартирането на iOS 13 и macOS Catalina бяха катастрофи.
Но тази поддръжка на тракпад и (от пръв поглед) новият калъф за клавиатура Magic изглежда са най -добрите на Apple. Компанията преосмисли как тракпадът трябва да работи на устройство със сензорен екран и направи това устройство по -полезно. В същото време повечето разработчици няма да трябва да правят нищо, за да получат подкрепа и дори не е нужно да купувате тези на Apple аксесоар за клавиатура с абсурдна цена да го използвам.
10/10.

