Една от най -полезните функции в приложението Файлове на iOS 11 може да се окаже, че маркира файлове за маркиране. Маркирането ви позволява да събирате снимки, папки, документи и всякакви други файлове от цялото си пространство за съхранение на iPad и iCloud, като им давате същия маркер.
Това означава, че можете да организирате файлове, без да ги премествате - можете да създадете Ваканция маркирайте например за събиране на карти, PDF с вашата информация за Airbnb, вашите бордни карти и дори свързани имейли. След това, когато ваканцията приключи, можете да изтриете маркера. Групирането изчезва, но файловете никога не се преместват.
Етикетите също се синхронизират между Mac и iOS, така че вашите колекции могат да групират файлове от двете платформи. Можете също да приложите много тагове към един и същ файл, включително в толкова „проекти“ или списъци, колкото искате. Функцията за маркиране е вградена в приложението Файлове на дълбоко ниво, което улеснява използването й, където и да се намирате. Ето всички начини, по които можете да използвате маркери в iOS 11.
Маркиране на файлове в iOS 11

Снимка: Култът към Mac
В момента трябва да използвате Самото приложение за файлове за прилагане на тагове, но в бъдеще може да е възможно да маркирате файлове, докато ги запазвате в iCloud Drive от други приложения. Има много начини да маркирате файлове във Файлове:
- Плъзнете файлове в списъка с маркери в страничната лента на приложението Файлове.
- Докоснете дълго файл, след което докоснете Етикети.
- Докоснете дълго файл, докоснете Информация, след това изберете Етикети.
- Когато преглеждате файл в Бърз преглед на файлове, докоснете стрелка за споделяне, след което докоснете +маркер бутон в горната част на прозореца за изскачане.
- Докоснете Изберете бутон, за да изберете няколко файла, след което докоснете Дял бутон (не стрелката за споделяне). След това докоснете +маркер бутон в горната част на прозореца за изскачане.
- Отворете маркер, като го докоснете, за да се покажат всичките му файлове. Този изглед действа като папка и можете да плъзнете файловете си в нея.

Снимка: Култът към Mac
Както можете да видите, има начин да маркирате файл в почти всяка ситуация. За да премахнете маркер, просто трябва да повторите една от горните стъпки, след което докоснете маркер в получения списък, за да го премахнете. За да създадете нов маркер, просто докоснете Добавяне на нов маркер бутон в панела с тагове. Единственият метод в списъка, който не може да се използва за премахване на маркера на файл е плъзгане и пускане. Това работи само за добавяне на тагове.
Плъзнете и пуснете файлове, за да ги маркирате в iOS 11
От тези методи плъзгането и пускането е най-лесният и бърз начин за работа с тагове в iOS 11 (освен ако не премахвате маркирането на файлове). Можете да плъзнете един файл върху маркер в страничната лента Файлове или можете да плъзнете няколко файла и да ги маркирате наведнъж. И благодарение на Новите възможности за плъзгане и пускане на iOS 11, можете да събирате тези файлове отвсякъде, а не само от текущата папка. Просто докоснете дълго файл, за да го плъзнете, докоснете всички други файлове, които искате да добавите към стека, и навигирайте по пътя си през други папки, като събирате файлове, докато вървите:
Ако вашият файл е в друго приложение - например имейл, тогава трябва да го плъзнете във Файлове, преди да можете да го маркирате. Също така ще трябва първо да го пуснете в реална, обикновена папка, преди да използвате някой от горните методи, за да го маркирате. Можете да направите това, като плъзнете от приложението Mail или от Notes. Заслужава да се отбележи, че докато можете да плъзгате бележки и имейли във Файлове, не можете да ги визуализирате и те все още не се връзват към оригинала по някакъв полезен начин.
Използване на страничната лента на етикетите
Използването на страничната лента на етикетите е доста лесно. Просто докоснете маркер, за да видите всички маркирани файлове. Етикетите действат като папки, показващи списък с файлове или мрежа от икони на всички файлове с този маркер. Има обаче някои трикове.
Преименуване на тагове в iOS 11
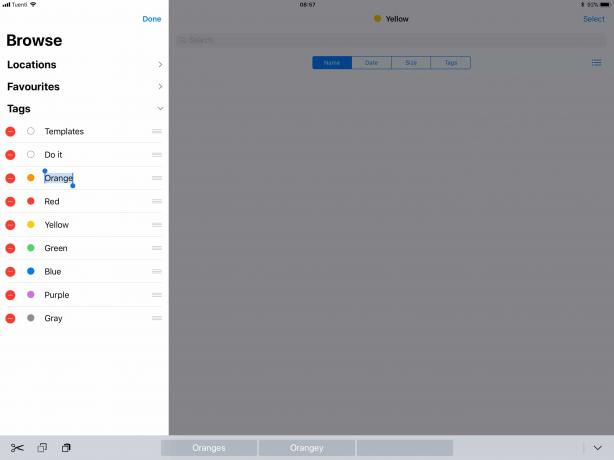
Снимка: Култът към Mac
За да преименувате маркер, докоснете редактиране бутон в горната част на страничната лента. След това можете да редактирате името на маркер, само като го докоснете и редактирате текстовия етикет. Можете също да изтриете маркер тук, но това ще го направи без допълнително предупреждение, така че бъдете внимателни.
Няма нужда да давате на етикетите странни имена, започващи с долна черта, само за да ги накарате да се издигнат до върха на азбучен списък. Това е така, защото можете също да плъзнете маркери в списъка, за да ги пренаредите:
Как да пренаредите таговете в iOS 11

Снимка: Култът към Mac
За да пренаредите списъка с маркери в приложението „Файлове“ на iOS 11, трябва само да докоснете дълго и след това да ги плъзнете нагоре и надолу в списъка. Това улеснява поставянето на любимите ви в горната част или групирането на подобни маркери заедно.
Бъдещето на маркерите в iOS 11
Етикетите са ограничени до приложението Файлове в момента, но се надяваме, че ще се разширят в бъдеще. Маркирането на бележки и имейли в приложенията Notes и Mail би било чудесно начало - можете да видите маркирани имейли или бележки в тези приложения, но ако видите маркера във Файлове (или във Finder на Mac), те ще се покажат и там.
Поддръжката за маркиране, когато запазвате файлове в приложението Файлове, изглежда от съществено значение, за да можете да продължите нещата, докато вървите, вместо да се налага да подреждате от време на време всичко, което никой никога няма да направи направете.
Също така, възможността да маркирате страници, числа и други файлове в тези приложения би било чудесно. В момента можете да ги маркирате в съответните им папки iCloud Drive в приложението Файлове, но тези маркери не се показват в страниците и т.н.
Това е чудесно начало за таговете, а синхронизирането с Mac ги прави наистина полезни. Да се надяваме, че маркерите ще продължат да се развиват в нещо, което работи във всяка част на iOS.



