Ако се опитвате да устоите на iPhone 6s или iPhone 6s Plus, не влизайте в Apple Store и опитайте 3D Touch. След като усетите вкуса му, вашият смартфон просто няма да се почувства завършен без него.
Ето четири начина, по които 3D Touch прави живота много по -сладък.
Гмуркане направо от началния екран
В момента действията на началния екран са най -доброто използване на 3D Touch. Те правят общите задачи по -бързи и по -лесни, като ви предоставят невероятно полезни преки пътища. Нещата, които обикновено отнемат две, три или дори четири докосвания, отнемат само едно натискане направо от началния екран.
Например, натискането на иконата на телефона ви представя вашите три най -любими контакта и можете да плъзнете пръста си към един, за да започнете незабавно повикване. Направете същото с иконата Съобщения, за да започнете да съставяте текст към скорошен контакт.
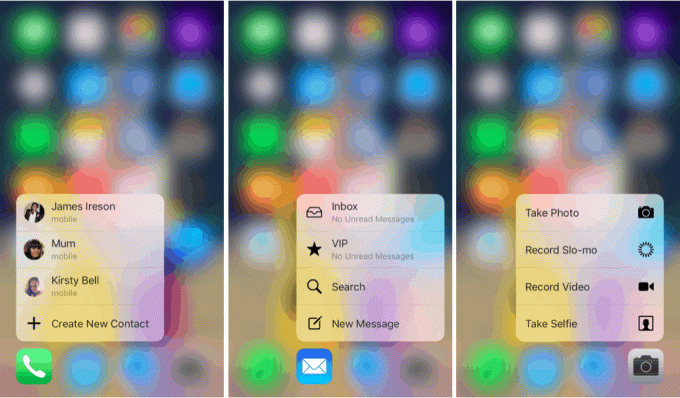
Натискането на Mail ви представя преки пътища към вашата пощенска кутия, VIP кутия, търсене и ново съобщение. Натискането на Снимки ви дава преки пътища към най -новите изображения, любими и тези, които сте направили преди една година, както и функцията за търсене. Натискането на музика ви позволява незабавно да стартирате радио Beats 1.
След като прекара няколко часа с iPhone 6s, Вече имам някои любими действия. Те включват натискане на Бележки за създаване на нова бележка, скица или добавяне на снимка. И натискането на Карти за незабавно получаване на упътвания до дома, маркиране на текущото ми местоположение, изпращане на местоположението ми и търсене.
Действията на началния екран вече пробиват път към приложения на трети страни; Нещата, Camera+и Scanner Pro от Readdle са тези, на които попаднах досега.
Изрежете и копирайте изобретен с клавиатурен тракпад
Знаете ли колко лесно е да избирате текст за изрязване, копиране и коригиране на правописни грешки на вашия iPhone? Не с iPhone 6s и 6s Plus.
Използвайте 3D Touch, докато пишете и вашето Клавиатурата на iPhone се превръща в тракпад. След това можете да плъзнете пръста или палеца си над него, за да преместите курсора, и да използвате по -силно натискане, за да изберете текст. Докоснете избора си, за да видите опциите за изрязване, копиране, поставяне и форматиране.
Снимка: Матю Панзарино/Twitter
Apple първоначално имаше жест за това в iOS 9; можете да използвате два пръста всякакви iOS устройство за превръщане на клавиатурата в тракпад. Но функцията беше премахната по време на бета фазата и така и не стигна до окончателното публично издание. Сега тя е достъпна само с 3D Touch на iPhone.
Оживяване на вашите снимки
3D Touch също активира Снимки на живо и Живи тапети на вашия iPhone 6s и 6s Plus, като оживява любимите ви спомени по начин, по който неподвижните изображения просто не могат.
По подразбиране вашето устройство ще заснема снимки на живо всеки път, когато направите снимка - въпреки че препоръчваме да деактивирате това и да го използвате само когато искате (Снимките на живо използват много място).
Снимка: Killian Bell/Cult of Mac
Не е необходимо да използвате 3D Touch за улавяне снимка на живо, но ще я използвате, за да ги възпроизведете, когато разглеждате библиотеките си с снимки. Можете също да го използвате на заключения екран, за да активирате жив тапет.
Надникване и изскачане във вашето съдържание
Peek and Pop са много по -полезни, отколкото изглеждат на пръв поглед. Защо искате да визуализирате уеб страници, карти, имейли и съобщения, с които не можете да превъртате или да взаимодействате? Ще ви кажа защо.
Представете си, че разглеждате входящата си поща и търсите имейл. Ти знаеш Кой беше от, но не помните темата и имате цял куп съобщения от същия контакт. С Peek можете да визуализирате всички от тях, като ги натиснете.
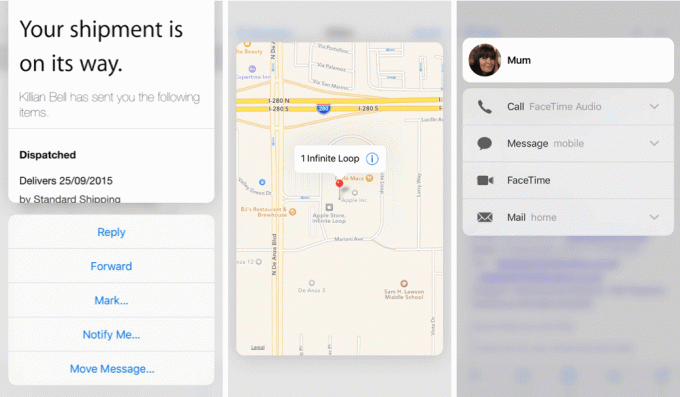
Снимки на екрана: Cult of Mac
Не е нужно да докосвате всеки от тях, след това докоснете друг бутон, за да се върнете във входящата си поща. Никога не трябва да напускате входящата си поща. И след като намерите имейла, който търсите, просто го натиснете по -силно, за да го отворите и прочетете, или плъзнете нагоре, за да видите Отговор, Препращане и други опции.
В Mail можете също да плъзнете надясно и наляво, докато сте в Peek, за да маркирате имейл като прочетен или да го изтриете.
Можете също да използвате Peek, за да разгледате изображенията във фотоапарата, докато снимате снимки в камерата и можете да натиснете върху снимка на контакт в Mail, Messages и други приложения, за да получите преки пътища към FaceTime, iMessage и Повече ▼.
