Ключът Option е мощен съюзник при прехода от нов, начинаещ потребител на OS X към потребител, който искате да бъдете. Само в Finder има много скрити функции, които са скрити зад подценявания и непретенциозен клавиш Option. Има трикове с ключови опции за лентата с менюта на OS X, за приложения в пакета iWork, в Safari и още няколко случайни за стартиране.
Така че, отпуснете се, отпуснете се и се пригответе да натиснете клавиша Option цял куп пъти подред.
Овладете ключа на опцията в OS X Finder
Отменете избора на всички файлове
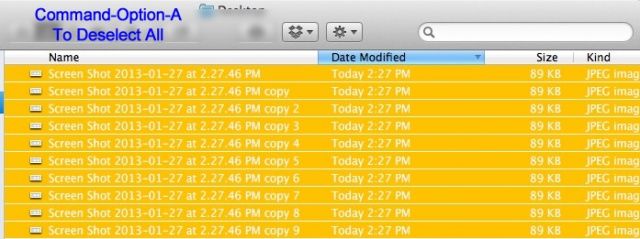
Когато отворите прозорец на Finder с файлове в него, можете да натиснете Command-A, за да изберете всички елементи в прозореца, нали? Ако обаче добавите ключ с опции, Command-Option-A, ще премахне избора на всички елементи.
Бързо преместете в полето за търсене
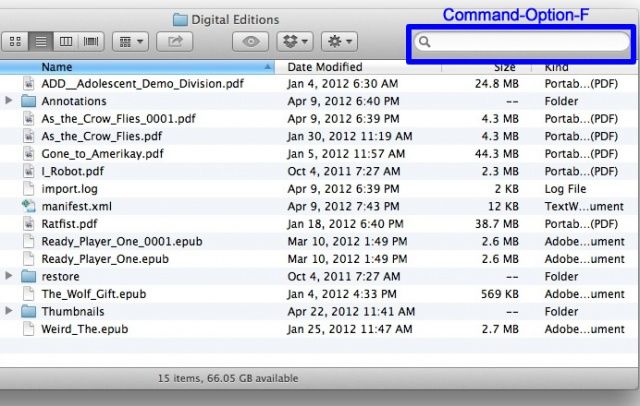
Искате бързо да отидете в полето за търсене в прозорец на Finder? Обикновено Command-F ще отвори нов прозорец на Finder по подразбиране за изгледа Търсене, но натиснете
Command-Option-F вместо това и курсорът ви ще скочи направо в полето „Търсене“, без да отваря нов прозорец на Spotlight.Бързо затваряне или минимизиране на няколко Windows
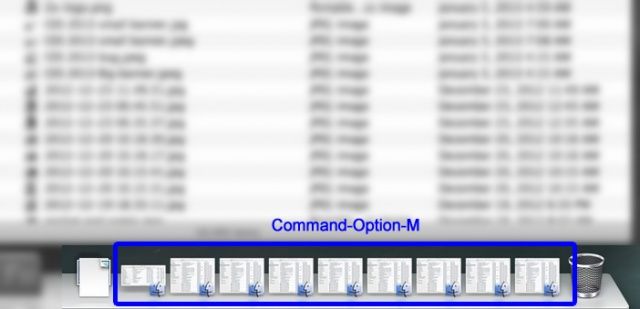
Имате ли отворени куп прозорци на Finder? Просто удари Command-Option-M за да ги сведете до минимум и Command-Option-W да ги затворя всички. Можете да направите същото за всяко отворено приложение, просто щракнете върху иконата на приложението в Dock и използвайте същите клавишни комбинации. Магия!
Пълно разкриване

Обикновено, когато сте в списъчен изглед, щракването върху малък триъгълник до папка ще го отвори и само той. Ако обаче искате да отворите всички nsted папки вътре, просто добавете ключа Option към микса. Опция-Щракнете този малък триъгълник за разкриване и той също ще отвори всички неща вътре.
Няма повече диалогов прозорец за боклук

Ако искате да изпразните кошчето, можете да натиснете Command-Shift-Delete. Обикновено ще получите предупредителен диалогов прозорец с въпрос дали сте сигурни, че искате да го направите. Ако искате да пропуснете този диалогов прозорец, добавете клавиша Option с Command-Shift-Option-Deleteи ще пропуснете този диалогов прозорец. Разбира се, можете също да щракнете с десния бутон върху иконата на кошчето, за да го изпразните, като клавишът Option прескача диалоговия прозорец и тук.
Овладейте клавиша за опции в лентата с менюта на OS X
Бързо променяйте аудио настройките

Обикновено, ако искате да промените настройките на звука, стартирате Системни предпочитания, щракнете върху иконата на панела Предпочитания за звук и след това превключете настройките за аудио изход и вход. Вместо това използвайте клавиша Option - задръжте го натиснат, докато щракнете върху иконата на менюто Volume и ще получите достъп до свързаните входове и изходи.
Още информация за безжичната връзка

Ако кликнете върху WiFi дъгата в лентата с менюта, ще видите наличните WiFi мрежи наблизо, плюс икона за заключване, ако са защитени с парола. Задръжте клавиша Option и ще видите много информация за възела за достъп до WiFi, към който сте свързани, включително неговия SSID, типа на 802.11, към който сте свързани, канала, силата на сигнала и скоростта на предаване. Всичко това може да помогне, ако отстранявате проблеми с бавна WiFi връзка.
Допълнителни Bluetooth данни
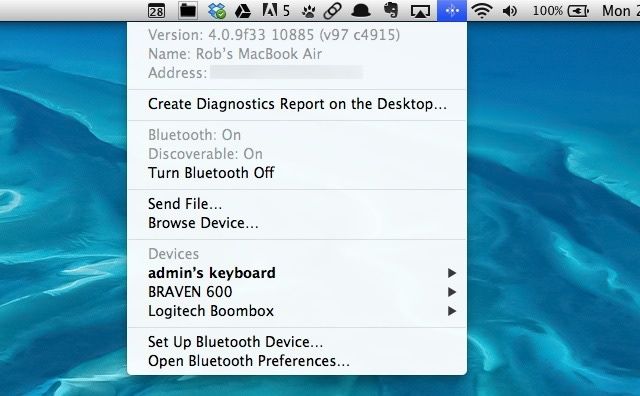
Обикновено иконата на лентата с менюта на Bluetooth ви позволява да се свързвате с вече сдвоени устройства, да отворите панела с предпочитания и да включите и изключите Bluetooth. Добавете ключа Option, когато щракнете върху него, и ще видите номера на версията на Bluetooth (полезно, ако проверявате дали дадена слушалка или високоговорителят ще се счупи с вашия Mac), името на вашия Mac (добро при свързване на друго устройство към него) и Bluetooth адреса (полезно за Отстраняване на неизправности). Също така ще можете да създадете доклад за диагностика на Bluetooth на вашия работен плот, ако това плава във вашата лодка.
Пропуснете за този Mac
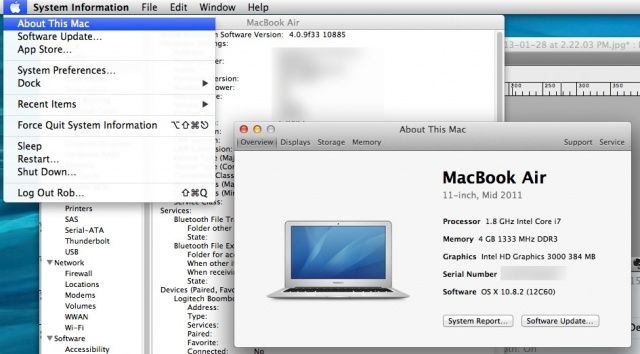
Обикновено, когато щракнете върху менюто на Apple, ще видите „Всичко за този Mac“, което ви показва преглед на информацията за вашия Mac, като неговия процесор, памет и коя версия на OS X използвате. След това можете да щракнете върху бутона „Повече информация ...“, а след това „Системен отчет ...“, за да стигнете до гигантския списък с технически спецификации за вашия Mac и неговите няколко подсистеми. За да пропуснете всичко това, просто натиснете клавиша Option, когато щракнете върху менюто на Apple, и ще отидете надясно към системния отчет.
Овладейте ключа за опции в iWork
Навигация
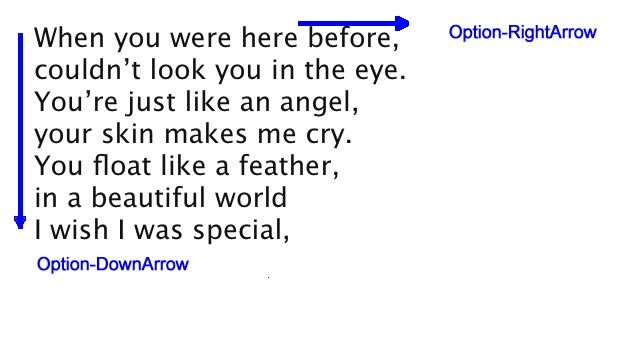
Независимо дали сте в Pages или Keynote, има няколко начина, свързани с опциите, за навигация във вашия документ. Натиснете клавиша Option и клавиша със стрелка (наляво или надясно) и ще можете да се придвижвате по дума, а не по символ, което прави преминаването към дума, която трябва да редактирате, много по -бързо. Трябва да скочите нагоре или надолу по параграф? Натиснете клавиша Option и стрелката нагоре или надолу, за да направите точно това, като си проправяте път през този отчет за разделянето на вашия шеф.
В Numbers клавишът Option прави навигацията по -бърза, ако я добавите към бутоните Page Up или Page Down на вашата клавиатура. Option-Page Up ще превърта един екран наляво, докато Option-Page Down ще превърта един екран надясно. Без клавиша Option просто ще превъртите страница нагоре или страница надолу, съответно.
Форматиране на текст

Ако използвате стилове в iWork (и трябва да сте), можете да копирате стила на абзаца с Option-Command-C клавишна комбинация и стила на героя чрез добавяне на смяна, т.н. Option-Shift-Command-C. За да поставите стила в друг знак (или дума) или параграф, просто подобрете нормалната команда Paste (Command-V) с Option-Command-V за да поставите този знак или стил на абзац в друг избран текст.
Опции за обекти
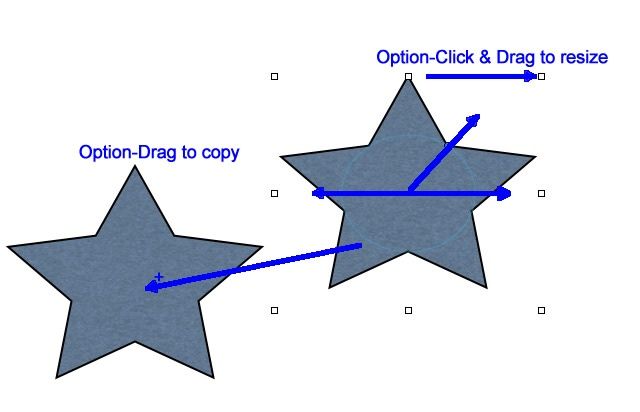
Независимо дали рисувате векторна графика в Pages или Keynote или се забърквате с диаграми в Numbers, клавишът Option може да разгърне силата ви вместо вас, когато става въпрос за обекти. За да дублирате обект в iWork документ, задръжте клавиша Option, преди да щракнете върху този обект. Курсорът на мишката ще покаже малък знак + и вие ще създадете копие на този обект, докато се плъзгате от оригинала.
За да преоразмерите обект от средата, а не от страничната дръжка, от която държите, задръжте клавиша Option, когато щракнете и плъзнете дръжката за преоразмеряване. Обектът сега ще се увеличи или намали еднакво от всички страни.
Използвайки Option-Shift-Command-B или Option-Shift-Command-F клавишните комбинации, когато работите с обекти, ще изпратят избрания обект назад или напред само с един слой. Без клавиша Option ще изпратите този смукател чак отзад или отпред.
Опции за Keynote

Възпроизвеждането на слайдшоу в Keynote е лесно: просто натиснете бутона Play в лентата с инструменти. Ако обаче искате да го приведете в движение, без да използвате мишката, натиснете Option-Command-P бутоните на клавиатурата и тя ще започне. Ако сте в средата на слайдшоу, но искате да започнете да го играете от самото начало, задръжте клавиша Option натиснат, когато щракнете върху бутона Възпроизвеждане; слайдшоуто ви ще се възпроизвежда от самото начало.
Овладейте ключа за опции в OS X Safari
Tab За повече връзки
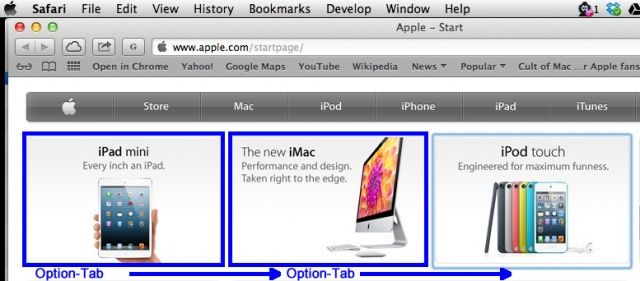
Когато натиснете клавиша Tab в Safari, преминавате от полето за търсене към полето за търсене или падащото меню надолу по страницата. Ако добавите клавиша Option, получавате по -голям контрол на клавиатурата, като пропускате пътя си весело през всяка връзка на страницата. Ако натиснете клавиша за връщане, когато маркирате връзка с Option-Tab, Safari ще отвори връзката за вас.
Прецизно позициониране на лентата за превъртане

Обикновено, ако щракнете в областта на лентата за превъртане в Safari, ще преместите страница надолу наведнъж. Това е като превъртане, само по -бързо. Ако добавите клавиша Option и щракнете върху Option навсякъде в областта на лентата за превъртане, ще преместите индикатора на лентата за превъртане точно на това място. Така че, ако искате да затворите в долната част на дълга уеб страница, например, Опция-Щракнете в областта на лентата за превъртане в долната част на прозореца на Safari. Това също ще работи във всеки прозорец с лента за превъртане.
Опции за изтегляне
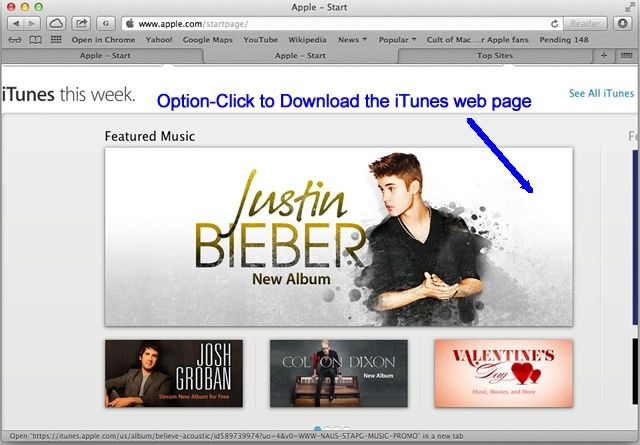
Обикновено, когато щракнете върху връзка в Safari, ще отидете до всяка уеб страница, към която има връзка. Можете да използвате клавиша Command, за да отворите тази връзка и в нов раздел. Но ако щракнете върху тази опция с Option, ще изтеглите целта направо в папката за изтегляне на вашия Mac. Гладко! Щракването върху уеб връзка ще изтегли целевия .html файл, докато щракването върху връзка към файл с данни ще изтегли този конкретен файл.
Затворете тези други раздели

Имате ли отворени куп раздели в Safari? Разбира се, че го правите, затова те са там, разбира се. Ако щракнете върху менюто Файл, можете да щракнете върху Затваряне на раздела там или да натиснете Command-W, за да затворите текущо активния раздел. Добавете опция към клавишната комбинация или командата от менюто и можете да затворите всички останали раздели, с изключение на този, който разглеждате в момента. Просто натиснете клавиша Option, когато се насочите към менюто Файл, или натиснете Option-Command-W.
Още повече ключови трикове и съвети за опции
Просто Запазване като... Поправяне
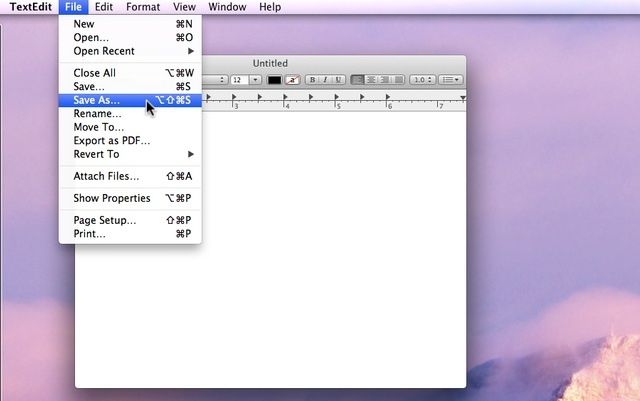
В случай, че не сте следвали вкъщи, Apple отне функцията за запазване като… в OS X Lion, след което я върна тайно в Mountain Lion. Има няколко начина да го върнете за постоянно, но ако искате бързо решение, без да се забърквате терминала или с конфигурационни файлове, натиснете клавиша Option, докато щракнете върху менюто File или натиснете Shift-Option-Cmd-S вместо Shift-Cmd-S за дубликат.
Вземете повече файлови формати

Докато сте там Запазване като..., обикновено можете да кликнете върху падащото меню Формат в долната част на Запазване диалоговия прозорец и вземете първите 6 или повече формата, които може да искате да запишете файла си като, като PDF, JPG и други подобни. Ако искате още няколко, натиснете клавиша Option, когато щракнете върху падащото меню Формат и ще получите по -обширен списък с файлови формати, като Microsoft BMP, OpenEXR и Photoshop.
Опции за копиране и замяна
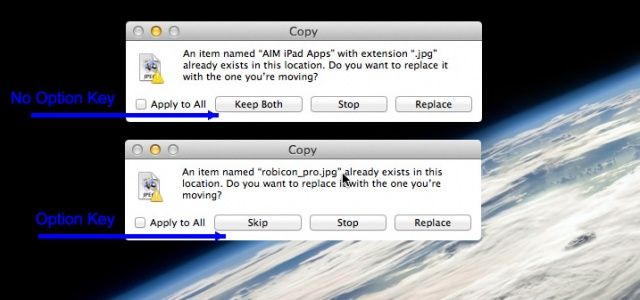
Когато се опитате да копирате файл на ново място, което е кръстено същото като файл на това място, ще получите диалогов прозорец, който по принцип пита дали искате да спрете, да го замените или да запазите двата файла. Ако опитате да копирате името ми, ще получите същия диалогов прозорец, но тук има трик. Натиснете клавиша Option, когато видите диалоговия прозорец „Искате ли да го замените“ и ще видите, че бутонът „Запази и двете“ се превръща в бутон за пропускане, който ви позволява да пропуснете първия от множеството файлове и след това да се справите със следващия и т.н. На.
