Ако не сте използва Алфред, невероятният стартер за приложения (и много повече) на вашия Mac, който сте пропуснали. Той започна като стартер за приложения, а ла Quicksilver, но продължи да получава подобрения и допълнения с течение на времето досега, версия 2.0 може правите много неща на вашия Mac, всичко с бързо натискане на клавишната комбинация на клавиатурата, включително стартиране на приложения, издаване на системни команди и Повече ▼.
Ето пет съвета и трика, за да извлечете максимума от Alfred 2.0, едно от най -добрите приложения, които можете да имате на вашия Mac.
Бързо стартиране на приложения с клавишна комбинация
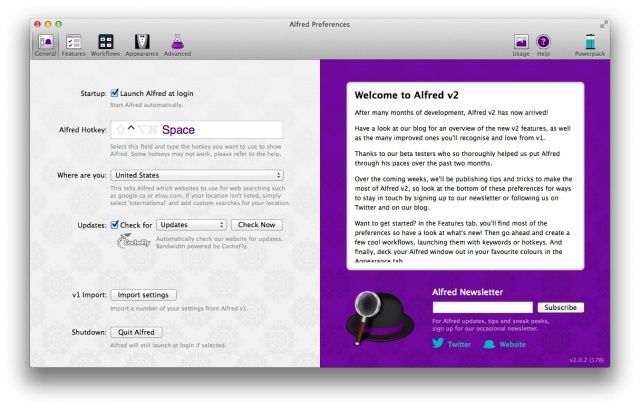
Нека да разгледаме едно от най -основните неща, които Алфред може да направи за вас: стартиране на приложения. След като надстроите или изтеглите версия на Alfred 2, можете да импортирате настройките на версия 1 и да сте готови за пускане.
След като бъде инсталиран и стартиран, Alfred ще работи веднага като стартер за приложения. Отворете Предпочитания от лентата с менюта Икона Алфред и ще видите панела Общи. Уверете се, че „Стартиране на Alfred при стартиране е отметнато и след това отбележете клавишната комбинация. По подразбиране е Option-Space, но променете моя, така че да отразява комбинация от клавиши, която използвам от Quicksilver: Control-Space. Така или иначе, тази комбинация от клавиши ще активира Алфред и ще ви позволи да въведете всяко приложение (или документ) по име.
Започнете да въвеждате името на приложението, което искате да стартирате, и ще се появи списък с десет приложения, които започват с въведените от вас букви. Списъкът ще се прецизира, докато пишете. Например, ако напиша „s“ в Alfred, виждам Safari, Skype, Spotify и т.н. Когато въвеждам „а“ като втора буква, списъкът намалява до Safari и след това контактите ми, които започват със Sa.
Когато видите приложението или документа, който искате да стартирате в горната част на списъка, можете да натиснете клавиша за връщане, за да го стартирате. Ако вашето приложение е по-надолу в списъка, натиснете клавиша Command и номера в списъка (второто приложение е Command-2, третото Command-3 и т.н.).
Назад в Предпочитанията, щракнете върху раздела Функции в горната част, след това иконата Резултати по подразбиране в левия панел. Можете да поставите или премахнете отметките за всички типове файлове, които искате Алфред да търси или игнорира. Ако не искате да филтрирате през куп контакти, когато активирате Алфред, премахнете отметката от квадратчето до Контакти.
Сега ще намирате и стартирате приложения като професионалист, никога няма да се налага да използвате псевдоними или Dock, ако решите да не го правите. Според мен Алфред е най -добрият начин да поемете контрола над стартирането на приложения на вашия Mac, като ви позволява да намирате и стартирате приложения, без дори да се налага да сваляте ръцете си от клавиатурата.
Директно командвайте вашата система от клавиатурата
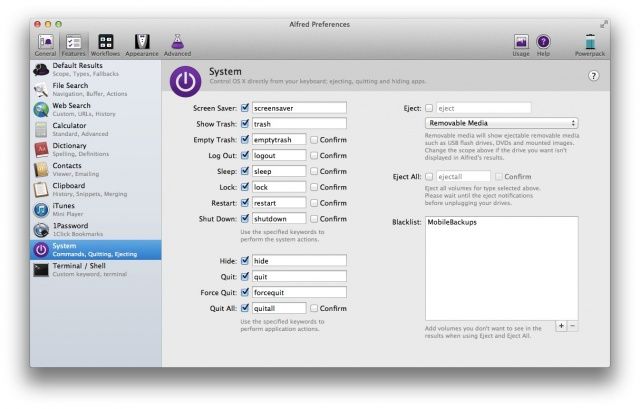
Alfred предлага редица радостни начини за работа на вашия Mac, включително стартиране на приложения и търсене през файлове. Това е истински приятел на потребителя, тъй като ви позволява да взаимодействате с вашия Mac по всякакви начини, без да махате ръцете си от клавиатурата, спестявайки ви ценно време в дългосрочен план.
Можете също така да контролирате много системни функции на вашия Mac с Alfred.
Стартирайте предпочитанията на Alfred от иконата на менюто на Alfred или просто активирайте Alfred и въведете „Alfred“. Една от опциите ще бъде да се покажат предпочитанията на Алфред. Продължете напред и направете това.
След като влезете в предпочитанията, щракнете върху иконата Функции в горната част на прозореца, след което щракнете върху иконата Система в левия панел. Вдясно ще видите всички начини, по които можете директно да контролирате OS X с Алфред. Можете да проверите и премахнете отметката от всички системни команди, които Алфред разбира, като „скрийнсейвър“ за стартиране на Скрийнсейвър, „кошче“, за да отворите прозореца „Кошче“ във Finder, и „празно кошче“, за да изпразните Кошче. Можете да „излезете“, „заспите“, „заключите“, „рестартирате“ и дори „изключите“ вашия Mac от Alfred, което е доста готино, нали? Моят фаворит? „Quitall“ за излизане от всички работещи програми на моя Mac, точно преди да тръгна от работа. Прости удоволствия.
Ако тези прости термини ви притесняват, не се колебайте да напишете стенограмата, която си спомняте. Поставете „monitormovie“ за скрийнсейвър или „рециклирайте“ за командата Empty Trash. Каквото и да напишете в това малко поле до съответното системно действие, Алфред ще интерпретира новата ви команда и ще направи това, което искате от нея.
Powerpack: Изпращайте бързи имейли до вашите контакти
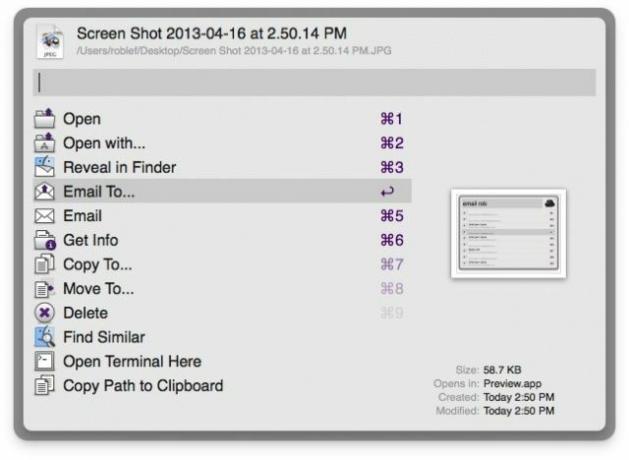
Вече знаете, че Алфред прави много повече от просто стартиране на приложения, нали? Можеш директно командване вашата Mac OS X система от Alfred, както и стартира неща без никога да отнемате ръцете си от клавиатурата, истинската позиция на потребителя.
Знаете ли също, че можете да изпращате имейли, със или без прикачени файлове, и от Алфред? Трябва да закупите £ 15 PowerPack (~ $ 23 USD), за да стане това, за съжаление, но изглежда като доста добра цена за такава страхотна функционалност.
Powerpack ще позволи неща като изпращане на имейл, търсене в iTunes, създаване и импортиране на работни потоци, специална система за фрагменти в клипборда и още много други.
След като закупите Powerpack, активирайте Alfred с клавишната комбинация, която сте настроили в предпочитанията на Alfred ( по подразбиране е Option-Space) и въведете думата „имейл“, без кавички и след това първите няколко букви на контакт име. Ще се появи списък с контакти на вашия Mac с тези букви и можете да изберете този, който искате, като натиснете клавишната комбинация за него или щракнете с мишката. Вашият имейл клиент по подразбиране ще се появи с ново съобщение, готово за изпращане до този контакт.
Ако искате да изпратите прикачен файл, използвайте Алфред, за да намерите файл, който искате да изпратите, използвайте клавишите със стрелки на клавиатурата, за да отидете до този, който изпращате, и натиснете стрелката надясно на клавиатурата. Ще се появи ново меню, което ви дава няколко опции, включително имейл до... и имейл. Първият ще ви позволи да въведете име за контакт, както по -горе, докато втората опция за имейл просто ще настрои празен имейл с прикачения ви файл, използвайки вашия имейл клиент по подразбиране.
Чрез: AppStorm
Powerpack: Импортирайте работни потоци за луди персонализирани команди
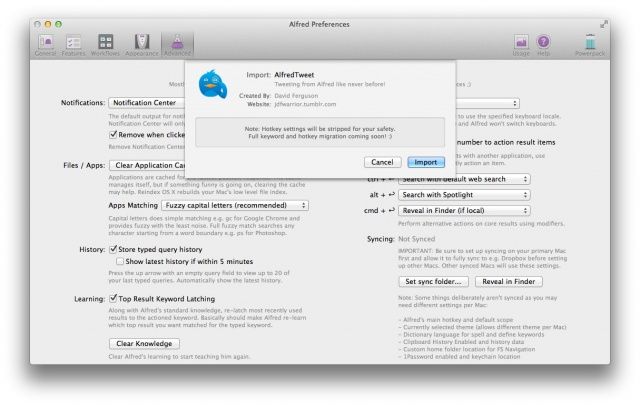
Алфред има много начини да направи живота на вашия Mac по -продуктивен, например стартиране на приложения, командване на вашата OS X системаи дори изпращане бързи имейли към вашите контакти. С инсталиран Powerpack за £ 15, Alfred ви позволява да създавате невероятно подробни и сложни персонализирани команди, използвайки ключови думи, клавишни комбинации и действия, всичко в самото приложение.
Но ако сте като мен, не сте голям фен на преоткриването на колелото. Има цяла общност от хора, по -умни от мен, които са направили свои собствени работни потоци с Алфред и са ги експортирали, за да могат всички да ги изтеглят, импортират и използват с Алфред.
Нека да разгледаме как можете да вземете някои от най -добрите от тях и да ги накараме да работят за вас на вашия собствен Mac.
Ще използвам отличното на Дейвид Фъргюсън AlfredTweet работен процес, за да преминете през този съвет, но това трябва да е подобно с много други, които можете да намерите тук на Уебсайт на Алфред.
Първо изтеглете работния процес, в този случай от Собствен уебсайт на Фъргюсън. След като го получите на вашия Mac, щракнете двукратно върху него в Finder и ще се покаже прозорецът с предпочитания на Alfred с поле „OK“ за щракване. Оставете работния поток да се импортира и ще бъдете отведени към него в раздела Работни потоци в Alfred, за да го разгледате.
Сега, в случай на AlfredTweet, ще трябва да настроите още няколко променливи, като вашите подробности в Twitter. Активирайте Алфред и след това въведете „alfredtweet“ в полученото поле на Алфред, без кавички. Кликнете върху „Настройка AlfredTweet“ или натиснете връщане, ако това е най -големият хит. Вашият браузър по подразбиране ще се стартира, ако още не е отворен, и ще бъдете помолени да удостоверите автентичността си в Twitter с вашето име за вход и парола. Продължете и направете това и оставете AlfredTweet да има необходимите разрешения. Ще трябва да копирате и поставите код и в AlfredTweet, който се появи само когато използвах Safari за този процес.
Импортирането на всякакви други работни потоци в Alfred е също толкова просто. Изтеглете работния процес, щракнете двукратно върху него във Finder и след това използвайте Alfred, за да го активирате. Възможностите са безкрайни и дори можете да създадете свои собствени работни потоци на Alfred, ако наистина се впуснете в него.
Powerpack: Съхранявайте и извличайте всичко в историята на клипборда

Алфред 2.0 е невероятен персонализираностартер за приложения, изпращач на имейл, командир на системата това е безплатно за основните употреби и само 15 паунда за по-разширени функции в добавка на Alfred Powerpack.
Една от тези последни способности ви позволява да съхранявате и извличате всичко в историята на клипборда на вашия Mac. Всичко, което сте записали в клипборда, е достъпно от Алфред. Още по -добре, можете дори да съхранявате постоянни фрагменти, превръщайки Алфред в собствена система за разширяване на текст.
След като закупите Powerpack, стартирайте предпочитанията на Alfred, като активирате Alfred с вашата комбинация от клавишни комбинации (моята е Control-Space) и въведете „alfred“ без кавички. Изберете Alfred Preferences с мишката или със стрелките на клавиатурата и натиснете клавиша Enter.
Щракнете върху иконата на функциите в горния ляв ъгъл на прозореца и след това изберете буферната памет надолу в левия панел. Оттам щракнете върху квадратчето за отметка до падащото меню „История на клипборда: Запазете за“ и след това изберете период от време от избора там. Можете да изберете да запазвате историята на клипборда си за 24 часа, 7 дни, 1 месец или 3 месеца. Изберете комбинация от бързи клавиши за преглед на клипборда, щракнете върху полето и натиснете клавишите, които искате да активирате прозореца с хронология на клипборда. Добавих ключа Option към моята основна комбинация от бързи клавиши на Alfred, което го направи Control-Option-Space. Можете също така просто да активирате прозореца на зрителя с командата ‘clipboard’ в Alfred.
За да запазите фрагменти, щракнете върху раздела Откъси и натиснете бутона плюс в долния десен ъгъл. Дайте на фрагмента име, ключова дума, която да използвате, когато пишете в Алфред, и след това какъвто и текст да искате фрагментът да се разшири под това. Направих фрагмент, наречен Адрес, използвах ключовата дума „адрес“ и след това въведох домашния си адрес в долното поле. Сега, всеки път, когато извикам Алфред и напиша „адрес за отрязване“, се появява моята собствена улица, град, щат и пощенски код.
Чрез: AppStorm
