Конвергенция. Напоследък това е ярост и какво по -добро от два елемента, които да се сближат от вашия Mac, работещ с OS X и вашия iPad (или iPhone, или iPod touch), работещ с iOS? Това са два страхотни вкуса, които имат страхотен вкус заедно, да цитирам стара реклама, за която вече почти никой не е чувал.
С тези пет съвета ще удивите приятелите си с Mac, който прилича повече на вашия iPad, отколкото на вашия Mac. Така че, четете, безстрашни души, и следвайте нашите стъпки, за да превърнете този сладък компютър на Apple в нещо, наподобяващо магическото устройство след компютъра, което всички обичаме.
Направете вашия док и тапет по-подобни на iOS
Искали ли сте някога вашият Mac да прилича повече на вашия iPhone? Добре, можеш.
Ако сте гледали почти двегодишното видео, ще забележите, че споменатият набор от икони е хостван на неработещ сайт за споделяне на файлове MegaUpload. Направихме малко търсене и актуализирахме процеса, за да можете да направите същото днес. Не сме ли мили?
Първо, нека да направим фона на работния плот да изглежда като iPhone по подразбиране, с хубаво изображение на земята с висока разделителна способност, видяно от космоса. Направихме търсене в Google за „Earth mac тапет“ и намерихме изображението, което в крайна сметка използвахме на екрана ни по -горе. След като бъде изтеглен, щракнете с десния бутон върху текущия фон на работния плот и изберете Промяна на фона на работния плот от полученото контекстно меню. Ще се покаже панелът с предпочитания за работния плот и скрийнсейвър. Просто плъзнете изображението, което сте изтеглили, върху изображението там.
След като вашият фон използва красивата земя от космическата картина, преминете към уебсайта на Panic и вземете копие на CandyBar, приложение за Mac, което ви позволява да персонализирате иконите на вашия Mac. Изтеглете 14-дневната пробна версия (версията без пробна версия е $ 29) и плъзнете приложението CandyBar от полученото изображение на диска в папката Applications. Щракнете двукратно, за да го стартирате.
След това отидете на сайта с фабрични икони, за да вземете безплатен набор от икони, Flurry. Щракнете върху иконата CandyBar iContainer, за да изтеглите друг .dmg файл, който ще се нарича icontainer.dmg. След като бъде изтеглен, щракнете двукратно върху него и след това щракнете двукратно върху иконата Flurry System, което ще доведе до отварянето му в CandyBar.
Следващият момент е доста сложен, но ние вярваме във вас. Кликнете върху малкия бутон в горния ляв ъгъл на прозореца CandyBar, който казва Промяна на иконите на приложения в подсказка, когато задържите мишката върху него. Освен това щракнете върху иконите Flurry System в левия панел. След това ще видите две панели вдясно, едната с текущите приложения на вашия Mac, а другата отдолу с новите икони от набора Flurry. Щракнете и плъзнете иконите от долния панел до иконите, които искате да замените в горния прозорец. Когато приключите, натиснете бутона Прилагане на икони и въведете административната си парола и позволете на CandyBar да рестартира вашия док. Новите икони ще се появят там. Скрийте или напуснете всичко, което работи и трябва да имате нещо близко до нашата екранна снимка по -горе.
Направете вашата лента с менюта и дока да приличат повече на iOS
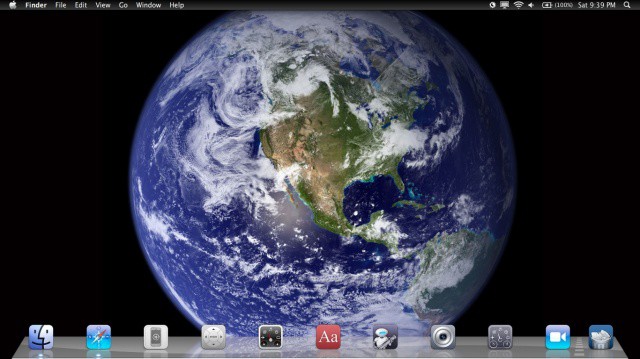
Открихме, че можем да накараме нашия Mac да прилича много на нашия iPad екран с малко магия на командния терминал, приложение на трета страна и някои ощипвания на Finder. Ето как да направите точно това.
Първо, ако сте последвали вчерашния съвет, това ще изглежда още по -готино. Но дори и да не сте го направили, можете да направите дока си да изглежда като док за iPad с някои интервали между иконите на приложението. Ще трябва да стартирате Terminal, който се намира в папката Utilities, която сама е в папката Applications. След като терминалът се появи, въведете или поставете следната команда в него:
по подразбиране пишете com.apple.dock persistent-apps -array-add '{"tile-type" = "spacer-tile";}'
Ще трябва да правите това толкова пъти, колкото искате пространства. Например, за да създадете 4 интервала, натиснете стрелката нагоре на клавиатурата (която припомня последната команда, така че не е нужно) 4 пъти и натиснете Enter 4 пъти.
Не забравяйте да издадете killall Dock команда, след като сте създали толкова дистанционни елементи, колкото искате (благодаря, SamDS!).
Преместете разделителите наоколо или иконите на приложението си, за да пресъздадете този облик на iPad.
След това е време да смените лентата с менюта. Изтеглете малка програма, наречена Nocturne от страницата на Google Code, за да направите това. След като изтеглите, стартирайте Nocturne и изключете всички квадратчета за отметка, с изключение на Invert лентата с менюта. След това кликнете върху бутона Превключване към ден в горната част на екрана с предпочитания. Бум! Имате черна лента с менюта, точно както правите на вашия iPad.
Направете Finder да прилича повече на началния екран на iOS
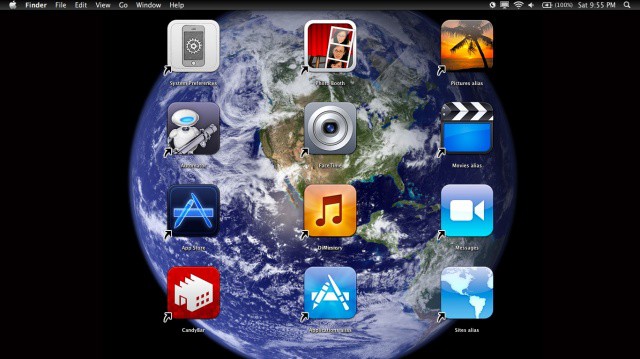
Не знам за вас, но непрекъснато посегам, за да плъзна или докосна дисплея на Macbook Air, като несъзнателно се опитвам да го използвам като iPad. Въпреки че може да влоши нещата, като превърне Finder в iPad-подобна мрежа от икони в стил iOS, аз съм готов да поема риска, за да направя моя Mac да изглежда толкова по-готин.
И така, първото нещо, което искаме да направим, е да увеличим размера на иконите на работния плот. Щракнете върху усмихнатото лице в докинг станцията, за да отидете до Finder, след което щракнете върху менюто View, за да изберете опциите за изглед. Или можете просто да натиснете Command-J на клавиатурата си, когато сте във Finder, за да направите същото. Уверете се, че сте щракнали право върху самия работен плот, за да получите правилния прозорец с опции за изглед.
Увеличете размера на иконата до 128 X 128 и след това плъзнете плъзгача Grid Spacing докрай надясно. Това ще има смисъл веднага щом поставите иконите на приложението и папката си на работния плот. Също така, изберете Сортиране по прилепване към мрежа, за да сте сигурни, че можете да поставите иконите си в съответствие една с друга.
След това отворете Finder и изберете Предпочитания. от менюто Finder. В раздела Общи премахнете отметката от твърди дискове и други томове, които може да имате на вашия Mac, за да ги скриете от изглед. По същия начин натиснете Option-Command-D, за да скриете Dock от изглед, ако искате вашият Mac да изглежда като екранната снимка по-горе. Ако не, може да искате да прегледате вчерашния съвет за това как да направите дока си по-подобен на iOS.
Сега отидете в папката „Приложения и Начало“ и направете псевдоними на нещата, които искате на работния плот. Поне от папката с приложения в Lion просто плъзнете иконата навън към работния плот и изчакайте секунда. Иконата ще се увеличи и ще увеличи малка стрелка в долния ляв ъгъл. Можете също така просто да натиснете Command-L на клавиатурата си с икона, избрана за папки, които не са за приложения, като филми и снимки и други.
След като ги поставите на работния плот, плъзнете ги навътре в подходящ ред и стил, подобни на iOS. Сортирането по мрежа ще ги поддържа добре изглеждащи един спрямо друг и ще можете да направите доста солиден екран с изкуствен iPad от вашия Mac Finder.
Оптимизирайте стартовия панел, така че да работи повече като вашия iPhone

Launchpad автоматично поставя всяко ново приложение, изтеглено от Mac App Store, в неговата мрежова структура в стил iOS. Изглежда също, поне в моята система, всяко приложение, което някога съм имал, да е натъпкано в няколко „страници“ с икони на приложения. Всичко е малко повече. Ако искам да направя това нещо полезно, ще трябва да започна отначало.
Първо отворете Terminal, който е в папката Utilities, който се намира в папката Applications. След като влезете в терминала, въведете или поставете следния код:
sqlite3 ~/Library/Application \ Support/Dock/*. db "ИЗТРИВАНЕ от приложения; \
ИЗТРИЙТЕ от групи WHERE заглавие <> ''; DELETE от елементи WHERE ред> 2; "\
&& killall Dock
Бам. Launchpad няма да бъде празен от всички основи, натрупани във вашата папка Applications и такива през годините. Ако искате да го върнете по подразбиране, поставете следната команда в терминала:
rm ~/Library/Application \ Support/Dock/*. db \
&& killall Dock
Ако приемем, че не сте върнали бързо всичко към настройките по подразбиране, време е да направите нещата да изглеждат още по -iOS. Първо, нека изчистим фона. Ако сте следвали съветите през последните няколко дни, ще имате хубава картина на Земята от космоса, която много прилича на тапета за iOS по подразбиране. Когато стартирате Launchpad, фонът на екрана е размазан. Нека го изясним.
Отворете Launchpad и след това натиснете Control+Option+Command+B на клавиатурата си. Това ще го превключи на черно -бяла снимка. Натиснете отново тази комбинация и ще преминете към черно -бяла размазана снимка; натиснете го още веднъж и ще имате ясна цветна снимка на земята (или каквато и да е снимка на фона, която сте избрали.
И накрая, започнете да поставяте приложения обратно в Launchpad. Отидете на Finder и отворете папката Applications. Плъзнете приложенията, които искате в стартовия панел, до иконата на стартовия панел във вашия док. След като имате всички приложения, които искате, експериментирайте с папки в стил iOS, като плъзнете едно приложение върху друго. Ще имате възможност да преименувате папката, точно както на iPhone, iPad и iPod touch.
Издърпайте надолу, за да опресните на вашия Mac
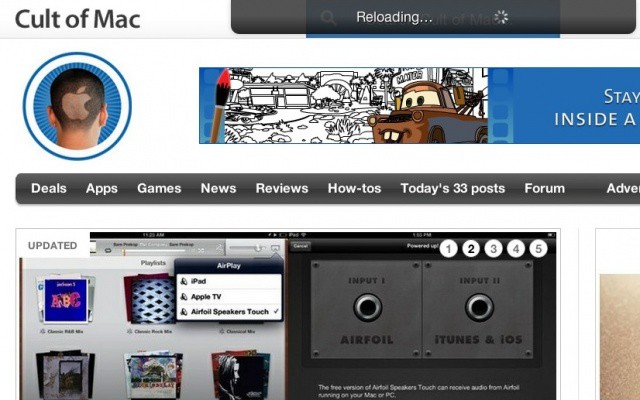
На iPhone стана деликатно да използвате докосване и издърпване, за да опресните движението. За първи път го забелязах с приложенията на Twitter, а сега все повече приложения използват този стил на опресняване. Иска ми се да мога да го направя на моя Mac. О, чакай, мога - поне в браузъра си. Ето как.
Това изисква разширение за браузър и има такова както за Safari, така и за Chrome. Разширението Safari обаче изисква да сте Apple Safari Dev с валиден сертификат, който го казва, така че ще пропусна да работи за Safari. Това ни оставя с Chrome.
Първо, преминете към github, сайт, който много разработчици и такива използват за управление, съхранение и споделяне на кодови файлове. Изтеглете Издърпайте за опресняване за Chrome и Safari .zip файл (за простота - .tar.gz също ще работи) и разархивирайте на вашия работен плот.
След това отидете в току-що разархивираната папка и отворете папката с име „chrome.“ Щракнете двукратно върху pull_to_refresh.crx файл, който трябва да отвори браузъра ви Chrome и да ви даде малко предупреждение на адрес дъното.

Кликнете върху Продължи и той ще се инсталира в Chrome. След това, използвайки своя тракпад или (предполагам - някой проверява) Apple мишка, ще можете да превъртите нагоре покрай горната част на страницата и прозорецът на браузъра ще се опресни. Ограничено, но някак готино, нали?
Някои доклади казват, че това работи само в Lion. Ако някой го пробва в Snow Leopard или, по дяволите, дори Leopard, нека ни каже дали работи в коментарите по -долу.
Имате ли добри съвети как да направите вашия Mac по-iOS-подобен? Кажете ни в коментарите.
