Приложението Terminal е като прозорец във вътрешната работа на вашия Mac. Той осъществява достъп до Unix ядрото на вашия компютър на Apple директно и без кавга и суетене. Понякога може да изглежда доста обезсърчаващо, но това наистина е начинът да се вкопчите и да накарате вашия Mac да работи така, както искате. Finder може да бъде хакнат малко с терминала, разбира се, така че решихме, че можем да ви покажем и няколко трика.
Ето как да хакнете Finder малко, за да работи по -добре за вас.
Показване на скрити файлове
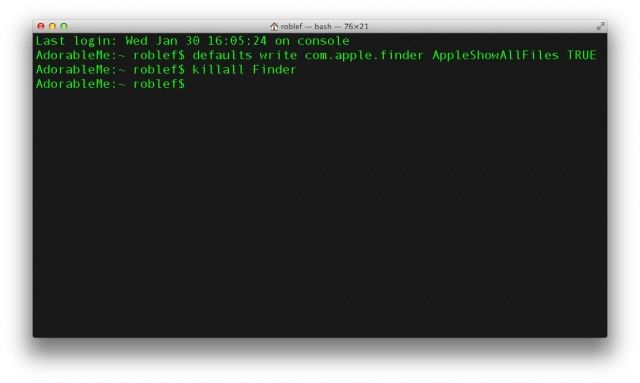
Finder скрива много конфигурационни файлове в търсачката, някои от които може да искате да влезете, за да промените нещата. През повечето време тези файлове трябва да останат скрити или оставени на мира, но ние не се интересуваме да играем на сигурно през цялото време. Ако искате да видите всички файлове на вашия Mac по свои причини, стартирайте Terminal и въведете или поставете следната команда:
по подразбиране пишете com.apple.finder AppleShowAllFiles TRUE
След това издайте командата за рестартиране на Finder (killall Finder) и натиснете клавиша за връщане.
Ако, след като намерите скритите файлове, които търсите, искате да върнете Finder към него девствено състояние на скрити файлове, просто направете едно и също нещо, с изключение на това да промените TRUE на FALSE и ще бъдете добри да отида.
Промяна на форматите на екранни снимки
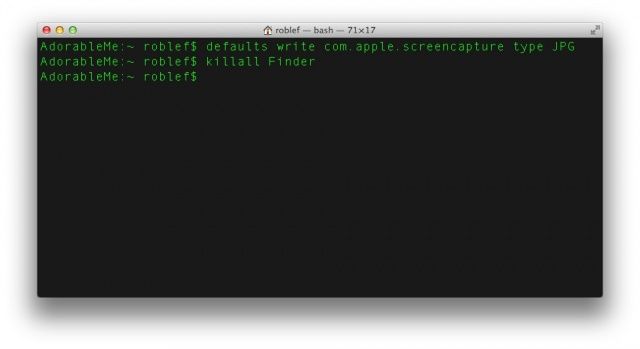
Правенето на екранна снимка в OS X е толкова просто, колкото натискането на Command-Shift-3 за целия екран и Command-Shift-4 за част за избор на вашия екран. Тези екранни снимки попадат на вашия работен плот във Finder и по подразбиране са PNG файлове. Ако искате да промените това по подразбиране на, да речем, JPG или PDF, просто въведете или поставете следната команда в терминала.
по подразбиране напишете разширение на файла com.apple.screencapture
Просто не забравяйте да промените „разширение на файла“ по-горе с трибуквената наставка за желания тип файл. Така че, ако искате вашите екранни снимки по подразбиране да jpeg файлове, просто въведете или поставете следното: по подразбиране напишете com.apple.screencapture тип JPG, и ще бъдете добре.
Показване на информация за пътя на файла
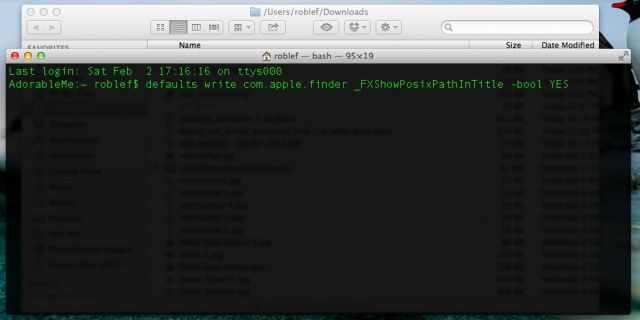
Понякога може да стане объркващо къде се намирате във Finder, особено ако имате отворени много папки в прозорците и те имат подобни имена. Чист начин да си напомните къде се намирате е да активирате изгледа на пътя в заглавната лента на прозорците на Finder. За да направите това, просто въведете следното във вашето приложение Terminal.
по подразбиране пишете com.apple.finder _FXShowPosixPathInTitle -bool ДА
Сега всичките ви прозорци на Finder ще ви покажат структурата на файловия път, така че ще можете да разберете къде точно се намирате, когато се изгубите в множество отворени папки и файлове. Гладко!
