Представете си този сценарий: Имате няколко компютъра в офиса си и само един от тях (който е Mac) е свързан към принтера. Всеки път, когато трябва да отпечатате документ, съхраняван на тези „други“ компютри, трябва ръчно да прехвърлите файла на Mac и да започнете процеса на отпечатване от там. Не би ли било супер удобно, ако можете просто да изпратите документ безжично и незабавно да започнете процеса на отпечатване на файлове от разстояние?
Днес ще ви покажа как да се отделите от тази караница и лесно да отпечатвате файлове от разстояние от всеки компютър, използвайки комбинация от Dropbox и Automator.
Настройте отдалечен печат
По същество ще използваме папка Dropbox, където всеки може да копира файлове за печат и след това Mac да синхронизира тази папка. След това ще използваме работен процес на Automator, за да отпечатаме всички документи, намерени в тази папка, в реално време. Ето как да започнете:

Снимка: Култът към Mac
- На първо място, създайте папка, наречена Печат във вашия Dropbox.
- Отворете Automator, изберете Действие с папка и щракнете Избирам.
- Под Folder Action получава файлове и папки, добавени към, изберете Печат папка.
- В лявата странична лента потърсете Печатайте елементи от Finder и плъзнете селекцията в десния страничен прозорец, за да започнете да изграждате работния си поток. Тук изберете принтер от падащото меню. Ако имате няколко принтера, свързани към Mac, изберете подходящия от падащото меню.
- Запазете работния процес като „Печат на файлове“.
След като настроите работния процес, нека да видим как можете да започнете да използвате тази услуга за отдалечен печат.
Как да отпечатвате от Windows, macOS, Linux, Android
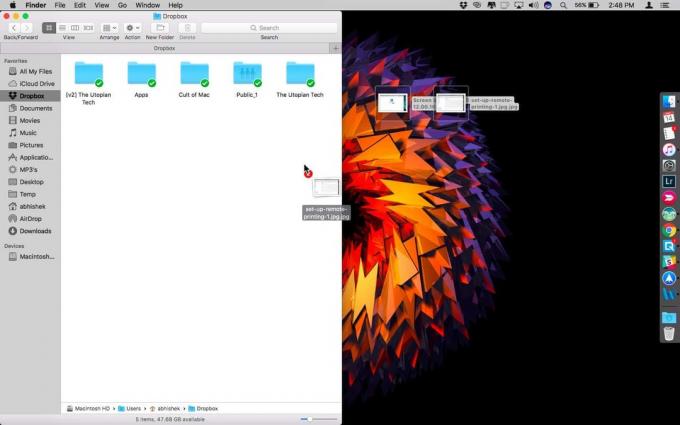
Снимка: Култът към Mac
Инициирането на задача за печат е доста лесно на тези гореспоменати платформи, тъй като те осигуряват директен достъп до файловата система. За да започнете процеса на отпечатване, можете просто да копирате файла в Печат Папката Dropbox и Automator автоматично ще отпечатат този документ веднага щом папката Dropbox се синхронизира с вашия Mac.
Можете да копирате файловете в папката Dropbox почти на всяка платформа - стига да осигурява достъп до файловата система.
Как да отпечатвате от iPhone/iPad
IDevices не се доставят с собствен интерфейс за достъп до файловата система, така че как да копирате файловете в папката Dropbox от iPhone/iPad? За щастие има няколко заобиколни решения, които можете да използвате, за да заобиколите това:
1. Използване на File Manager
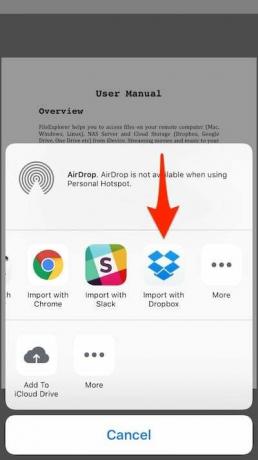
Снимка: Култът към Mac
Първото решение е да изтеглите безплатно приложение за файлов мениджър като Файлов мениджър. С помощта на приложение за управление на файлове можете да преглеждате локалното хранилище и лесно да експортирате необходимия файл в Dropbox с помощта на iOS разширение за споделяне. Разбира се, ще ви е необходимо приложението Dropbox да бъде инсталирано на вашия iPhone/iPad.
2. Качете в iCloud Drive
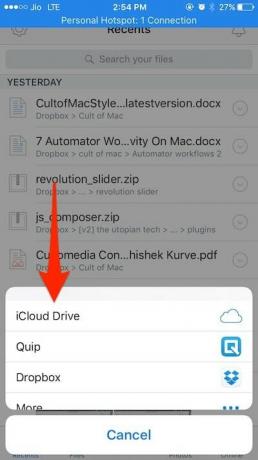
Снимка: Култът към Mac
Второто решение, което можете да използвате, е да качите файла в iCloud Drive. За непосветените, iCloud Drive е подходът на Apple към облачното хранилище, което предлага 5 GB безплатно хранилище. За да качите файла, просто отворете Dropbox на вашия iPhone/iPad, докоснете иконата за качване и изберете файла за качване. Като алтернатива можете също да качите файла директно от приложението iCloud Drive.
3. Качете в Dropbox с помощта на имейл
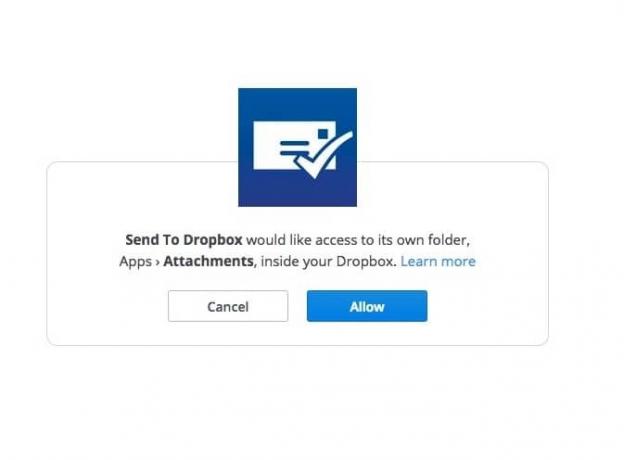
Снимка: Култът към Mac
Последното решение е да качите файлове в Dropbox чрез имейл. Въпреки че Dropbox официално не поддържа качване на файлове по имейл, има някои услуги на трети страни, които могат да помогнат за постигането на това.
Една такава безплатна услуга, която използвах лично, е Изпратете до Dropbox. След като свържете вашия Dropbox акаунт с услугата, той ще ви назначи уникален имейл адрес. От само себе си се разбира, че трябва да запазите този имейл адрес частен. Тук можете да качите файла като прикачен файл и да го изпратите на секретния си имейл адрес.
Файлът трябва да бъде добавен автоматично по подразбиране към приложения/прикачени файлове в основната папка на Dropbox в рамките на няколко секунди. Въпреки че тази услуга е имала някои хълцания в миналото, разработчикът е бил доста бърз при отстраняването на проблемите. Освен това, ако използвате това решение, не забравяйте да актуализирате местоположението на папката в работния процес на Automator.
Използвайки тези прости стъпки, можете да отпечатвате файлове отдалечено от принтер, свързан към Mac, като използвате всеки компютър или мобилно устройство. Може би най -хубавото е, че можете да стартирате задача за печат от всяко отдалечено устройство, без да изисквате те да са в една и съща мрежа.
Разбира се, ние само надраскваме повърхността на автоматизацията и ще обхващаме много повече такива трикове за автоматизация в бъдеще. Междувременно, ако имате друг готини работни процеси на Automator които ви помагат да спестите време и да останете продуктивни, бих искал да чуя за това в секцията за коментари по -долу.

