Комплектът за писане е един от най -добрите текстови редактори на iPad (и iPhone), но в началото може да бъде малко объркващ. Той е създаден за хора, които пишат за препитание, и специално за тези, които пишат за мрежата. За тази цел Writing Kit съдържа не само текстов редактор от световна класа, удобен за Markdown, но и уеб браузър, инструменти за бързо проучване и връзки към смущение на други уеб услуги.
След като свикнете с него, комплектът за писане бързо ще се превърне в избрано от вас приложение за писане. Имайки това предвид, ето ръководство, което да ви помогне да се възползвате максимално от него.
Комплектът за писане се състои от три основни части: Файловият браузър, който организира локални и Dropbox директории; самият редактор; и браузъра. Те се пресичат донякъде и има и вид „плаващо“ бързо проучване, което може да се превърне в браузъра, но в тази статия ще го разделя на тези три. Нека започнем с файловия мениджър.
Файлов мениджър

Коренът на файловия мениджър е страницата за съхранение, която дава достъп до локални файлове (съхранявани на вашия iPad) и вашия Dropbox (синхронизиран с iPad). Можете също така да получите бърз достъп до скорошни документи, но на практика почти никога не използвам този екран, прекарвайки цялото си време в Dropbox. Това има две предимства: Първо, всичко винаги е архивирано и също достъпно на всяка друга машина (понякога дори пиша на моя Mac!); и второ, можете да превъртите вашия документ в уеб интерфейса на Dropbox, ако нещо се обърка, като използвате функцията за история на Dropbox.
Dropbox
Как да накарате изходната директория да се придържа
Ако браузърът на файлове продължава да се отваря в грешна папка, ето как да направите настройката да се придържа:
- Докоснете иконата „чекмеджета“ горе вляво.
- Придвижете се до папката, която искате да направите по подразбиране.
- Докоснете „Готово“.
Това е единственият начин да го направите. Ако просто изберете файл, тогава, когато отворите отново браузъра на файловете, ще бъдете хвърлени обратно в друга папка и новосъздаденият ви файл може да бъде запазен на някакво загадъчно място по пътя.
Можете да прегледате всяка директория във вашия Dropbox и да получите достъп до обикновен текст и Markdown файлове там (използвайте Писане Предпочитанията на Kit в приложението Settings за добавяне на допълнителни файлови разширения, които WK ще се опита да отвори като обикновен текст файлове). Пазя всичките си неща, свързани с работата, в папка, наречена-изумително-комплект за писане. Можете също да навигирате в подпапки, което е удобно за съхраняване на по -големи проекти.
Комплектът за писане често синхронизира текущата папка с Dropbox - винаги когато сте бездействащи и когато превключвате обратно от редактора към файловия браузър. Той също така върши добра работа с изтеглянето на промени, направени от друго място (ако редактирате същия файл на вашия Mac, да речем). Можете също така да го принудите да проверява за актуализации в отворен файл от менюто за споделяне (полета със стрелки) в редактора (казах ви, че понякога нещата се смесват малко. На практика обаче можете просто да прегледате и да забравите. Приложението се грижи за нещата много добре.
Така че, докоснете малкия символ „плюс“ и създайте нов Markdown файл.
Редактор
Тук ще прекарвате по -голямата част от времето си.

Редакторът се състои от лента с инструменти и допълнителен ред на клавиатурата, който се появява дори когато използвате хардуерна клавиатура. Горе вляво има достъп до браузъра на файлове, менюто за споделяне, помощните файлове и невероятно удобния изглед Outline (вижте по -долу). Горе вдясно можете да видите настройките в приложението (които идват в допълнение към тези в приложението Настройки), Визуализация, инструмента за бързо проучване и уеб браузъра.
Съвет за редактиране
- Докосването в полетата с един пръст премества курсора с един знак наляво или надясно, в зависимост от това коя страна докоснете. Използвайте два пръста, за да преместите дума наведнъж.
- Плъзнете наляво и надясно по допълнителния ред на клавиатурата, за да видите още повече клавиши.
- Маркирайте дума, като докоснете, след това използвайте Б или i клавиши, за да увиете тази дума в удебелен или курсив.
- Това също работи за [], () и „”, като обвива маркираната дума, без да я изтрива.
Контур

Съвети за настройки
Шрифтът, размерът на шрифта и темата на документа могат да бъдат променени от настройките в приложението. Можете също да превключвате TextExpander Touch поддръжка, Smart Return (автоматично продължаване на списъци и т.н.) и правописни предпочитания.
Докоснете този бутон и ще получите списък с раздели в статията си и списък с връзки. Те се основават на тагове за заглавки, които изглеждат като ### Това в Markdown и които се превръщат в фантастични заглавия на раздели в HTML.
Контурът също е с отстъп в зависимост от нивото на заглавния маркер, който използвате (h1 е най -високото ниво, като h3 и така нататък стават по -малки и по -малко важни).
Докосването на някоя от тези заглавки в изскачащото меню Outline ще ви отведе до този раздел (или връзка). Това прави навигацията на големи документи лесна.
Визуализация
Визуализацията е точно това, което мислите. Докоснете го и ще видите вашия Markdown (или HTML, ако го използвате - можете да смесвате и съпоставяте), изобразен, както би бил в уеб браузър. Има няколко грешки/досади (визуализацията се превърта обратно в горната част всеки път, когато влезете в нея, вместо да показва например редактирания абзац например), но е бърз и върши чудесна работа.
Предварителният преглед също показва изображения, независимо дали са локални или отдалечени, което ви позволява да регулирате позиционирането така. Едно нещо, което няма да направи, е да поддържа външни стилови таблици, така че не можете да визуализирате работата си точно така, както би изглеждала на вашия сайт.
Инструменти

Редактирането в Markdown става лесно с различни инструменти за редактиране. Можете да добавяте таблици, картини, блокови цитати, списъци и връзки с допълнителния ред на клавиатурата, а също и като маркирате дума (чрез докосване), което извежда контекстно меню, за да действате върху селекцията.
Бързо проучване

Браузърът (по -долу) не поддържа сърфиране с раздели, така че може да бъде досадно да се отдръпнете от някакъв изходен материал, само за да потърсите нещо в Уикипедия, да речем. Тук идва и Бързото изследване. Докоснете го и ще получите изскачащ прозорец с лента за търсене. Можете просто да направите бързо търсене тук, но QR инструментът също ще изпълни много умни трикове за вас (вижте страничната лента за някои примери).
Търсенето се захранва по различен начин от Wolfram Alpha и търсачката Duck Duck Go. Работи честно, но за щастие можете просто да извършите обичайно старо търсене в Google и от тук. Това става, като въведете заявка и след това изберете „Google“ като опция от списъка на търсачката. Предпочитам настройка, за да направя Google по подразбиране, но това работи добре.
Бърз съвет: Докосването на бутона с двойна стрелка в горния десен ъгъл на QR изскачането го отваря като подходяща страница в пълния браузър.
Браузър
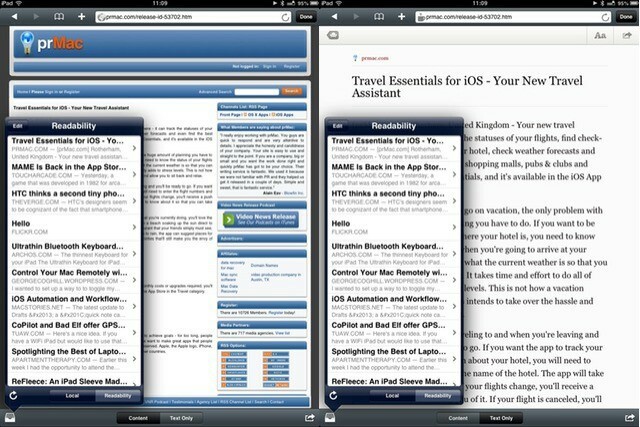
Браузърът е фантастичен. Това означава, че можете да прелиствате напред и назад между вашия документ и изходния материал, без да напускате приложението. Сърфирането с раздели би било хубаво допълнение, но настройката всъщност работи много добре. Това се дължи на някои внимателно предоставени екстри, които правят изследванията доста безпроблемни.
Четене и поддръжка на Instapaper
Една от любимите ми функции е Queue. Това ви позволява да поставите на опашка различни страници, които да бъдат използвани по -късно (удобно, ако използвате браузъра Writing Kit за проучване. Но убийствената функция е поддръжката на Instapaper, Readability и Read It Later (известен още като Pocket - по някаква причина Kit Kit за писане все още използва старото име на Pocket).
Убийствената функция на Kit Writing е поддръжка за Instapaper, четимост и четене по-късно (известен още като Pocket), което ви позволява да получите достъп до всичките си запазени статии отдясно в рамките на вградения браузър.
Ако отворите опашката (малката икона на „входяща поща“ долу вляво) и докоснете името на предпочитаната от вас услуга, тогава ще видите списък с наскоро запазени статии в изскачащия прозорец. Докоснете едно, за да го отворите в браузъра.
Съвети за бързо проучване
Подобно на текстово базирана Siri, инструментът за бързо изследване може да помогне със следното:
- Дати
- Преобразуване на единица (и валута)
- Факти
- Изчисления
- Генератор на произволни числа (или думи)
- Търсения за конкретен сайт
Защо това е толкова добро? Ето един пример:
Използвам Mr. Reader, за да разглеждам емисиите си в Google Reader всяка сутрин. Когато видя статия, която според мен може би си заслужава да бъде написана в Cult of Mac, я маркирам. Това на пръв поглед безобидно действие задейства доста сложен набор от събития (маркерът, който използвам, всъщност се нарича „Trigger“).
Веднъж маркирана, статията е взета от услугата за автоматизация на интернет IFTTT, която изпраща връзка към статията във входящата ми поща на OmniFocus (чрез новата услуга за електронна поща OmniMailDrop). Той също така изпраща статията в опашката ми за четене.
По този начин, докато свърша кафето си, имам напомняне във входящата си поща на OmniFocus и статията е там, готова за отваряне в комплект за писане. Красотата на използването на четливостта е, че моят акаунт в Instapaper - който използвам за „Прочетене по -късно“, е оставен сам.
Споделяне

Една от другите страхотни функции на браузъра е настройката за споделяне. Можете да вмъкнете съдържание от уеб страницата направо във вашата статия, всички добре форматирани в синтаксиса на Markdown. Можете да вмъкнете връзка към текущата страница или да споделите връзката (или да я добавите към вашите локални или онлайн опашки), като използвате стрелката за споделяне в долния десен ъгъл.
Прочетете по -късно Ограничения
Джоб, роден Прочетете го по -късно, поддържа се само като услуга за „запис“. Тоест можете да запишете страница в Pocket, но да не я използвате като източник в изскачащото меню „Queue“. Изглежда, че това е ограничение с Pocket, така че просто изберете една от другите услуги вместо това.
Нещата обаче стават по -мощни, ако просто започнете да натискате нещата.
- Докоснете и задръжте и изображението в браузъра и ще се появи меню, предлагащо да го запишете или да го вмъкнете в редактора (вмъкването ще направи гореща връзка към изображението, така че внимавайте).
- Маркирането на дума или пасаж ще ви позволи да вмъкнете избрания текст като блоков цитат, пълен с връзка „Via“ отдолу.
- Докосването и задържането на връзка ще направи същото.
Виждате ли, браузърът в приложението е много по-полезен, отколкото просто да премахне пътуването до Safari. Той наистина се интегрира като изследователски инструмент.
Експорт

Така че вашата статия е готова. Той е перфектно форматиран. Снимките са запазени във вашия Camera Roll за качване по -късно. Готови сте за публикуване. Какво следва? Отговорът е „почти всичко“.
Markdown Conversion
Writing Kit ще произвежда много чист HTML с помощта на своя собствена машина за конвертиране Markdown. Експортирането директно в друго приложение добавя всички видове преамбюла към кода, така че за най -чист изход, просто експортирайте HTML в клипборда.
Можете просто да оставите готовия си шедьовър в Dropbox, но това е просто скучно. Можете също да копирате Markdown в клипборда си и да го поставите на друго място или да направите същото с преобразувания HTML.
Но това далеч не е всичко, което съществува. Можете също да изпращате директно до Evernote, Tumblr (превръщайки Writing Kit в приложение за блогове), OmniFocus, Things, The Hitlist, Pinboard... и още много други. Разгледайте списъка на екрана по -долу.
Тъй като използвам комплект за писане само за почти едно нещо, изключих всички тези опции, за да поддържам менютата в приложението чисти и прости. Но това ниво на персонализиране означава, че можете да използвате комплект за писане за почти всичко. Можете дори да го използвате, за да пишете имейлите си, или като вид универсална входяща кутия, като невероятното Чернови.
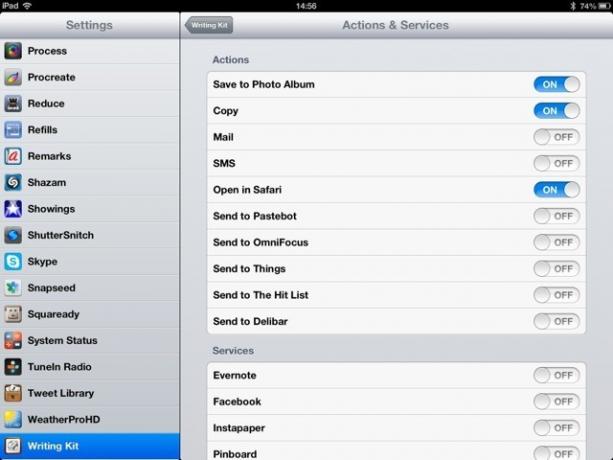
Интересувате ли се? Отиди да го вземеш. Приложението е мизерни $ 5 и ще работи и на вашия iPhone (да, наистина.)
Заключение
Това е доста подробно описание на начина, по който използвам комплект за писане, но не споменава какво ми харесва най -много в него. Това, което обичам, е стабилната стабилност на приложението (никога не съм губил данни, въпреки че Dropbox веднъж направи нещата да се объркат малко). Също така ми харесва, че приложението е толкова лесно за използване. Мога да захранвам работата си, без никога да се забивам в интерфейса - той наистина е проектиран да бъде подходящ за писане.
Така че, забравете за този стар кестен, „Приложението за писане без разсейване“. Това е „Безпроблемно приложение за писане“.
Източник: Комплект за писане 3.x · Единична задача в най -добрия случай


