Знаете ли, че можете да гледате всеки видеоклип в плаващ прозорец на вашия iPad? Разбира се, че го направи. Но знаете ли също, че можете да промените размера на прозореца и дори да го поставите отстрани на екрана? Може би не! Днес ще проверим как да използваме картина в картина на iPad.
Активирайте картина в картина
Режимът картина в картина на iPad е една от многото му функции за многозадачност. Те включват разделен изглед, плъзгане и всички чисти жестове за многозадачност, които ви позволяват бързо да превключвате между приложения. Можете да намерите настройката за всички тях в приложението Настройки под Общи> Многозадачност и док.
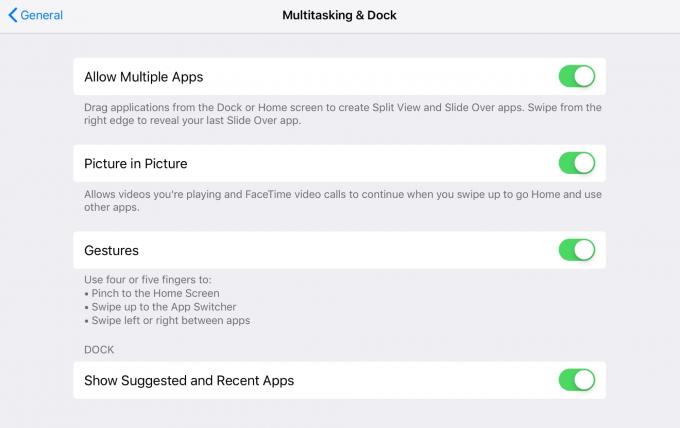
Снимка: Култът към Mac
Забележка: За да направите това, ще ви е необходим достатъчно мощен iPad. Това включва iPad Air и всичко по -ново и iPad Mini 2.
Как да стартирате картина в картина
След като се пусне филм, можете лесно да го изпращате в картина в картина. Има няколко метода, всички от които трябва да се задействат, докато видеото се възпроизвежда:
- Докоснете иконата картина в картина във видеоплейъра.
- Натиснете бутона за начало, докато се възпроизвежда филм.
- Използвайте жеста за плъзгане нагоре iOS 12, за да напуснете приложението за видео.
- Натиснете Command-H (Скриване), за да се върнете към началния екран.
- Използвайте всеки многозадачен жест, за да превключите към друго приложение.
Във всички тези случаи възпроизвеждащият се филм ще премине към прозорец картина в картина (PiP) и ще се носи над всичко, което правите на iPad. Той дори плува над горната част на прозорците с разделен изглед и плъзгане.
PiP и YouTube
Видеоклиповете в YouTube се държат малко по -различно. Ако гледате видеоклипа на сайта на YouTube и той е в обичайния малък прозорец, заобиколен от предложения, коментари, връзки и т.н., тогава гореспоменатите тригери на PiP няма да работят. Видеоклипът спира да се възпроизвежда веднага щом затворите Safari.
Ако обаче гледате видеоклипа в собствената програма за гледане на цял екран на YouTube или използвате нашия умни отметки за принуждаване на YouTube за да играете в родния iOS плейър на цял екран, тогава той ще се държи като нормален видео плейър.
Преоразмерете и закачете плаващия видео прозорец
След като видеоклипът ви се възпроизвежда в плаващ прозорец, можете да го преместите, само като плъзнете с пръст. За да промените размера на прозореца, стиснете, за да увеличите. И ако искате да закачите прозореца, плъзнете го от двете страни на екрана и той ще се превърне в прикачен раздел, като този:
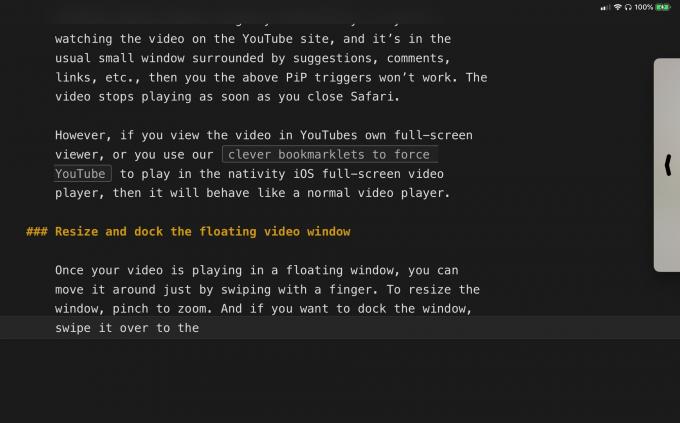
Снимка: Култът към Mac
Аудиото ще продължи да се възпроизвежда, но видеоклипът се скрива, докато не го плъзнете обратно.
И това е всичко за PiP на iPad, много ми харесва. Това е особено добро на големия 13-инчов iPad Pro, където PiP панелът всъщност е достатъчно голям за гледане. Използвам го, когато гледам уроци в YouTube или когато гледам видеоклип на продукт и пиша статия за него. Напълно си заслужава да се провери.
