Бета версията на OS X Mavericks, макар и да не е основен ремонт като iOS 7, все още носи доста нови подобрения и функции, които не е задължително да видите на пръв поглед. Има много скрити функции, които вече описахме подробно тук в Cult of Mac, но продължават да се намират още. За щастие, ние сме тук, за да им помогнем да ги съберат на едно място.
Ето пет от тези скрити функции за бета версията на OS X Mavericks, всяка може би изненадваща по свой, специален начин.
Актуализиране, когато пожелаете - Деактивирайте автоматичното актуализиране на приложението

Подобно на iOS, бета версията на OS X Mavericks премина към автоматично актуализиране на приложенията. По този начин не е нужно да кликвате върху Mac App Store всеки път, когато получи червена значка за актуализация, и да щракнете върху бутоните Актуализиране или Актуализиране на всички. Това е доста гладко и ще спести време, тъй като все повече и повече приложения се изпълняват през Mac App Store.
Но какво ще стане, ако искате да актуализирате нещата по свой собствен график или да проверите списъка с потенциални актуализации, като изберете и изберете актуализациите, които искате да активирате, и пренебрегнете тези, които не искате?
Всичко, което трябва да направите, е да деактивирате автоматичното актуализиране и ето как.
Първо, стартирайте Системни предпочитания и кликнете върху най -новата икона там, иконата за предпочитания в App Store. Подобно на iOS, можете да накарате вашия Mac автоматично да проверява за актуализации. За разлика от iOS, имате по -фин контрол върху това кои актуализации ще се случват автоматично.
Ако не искате да проверявате за актуализации, премахнете отметката от квадратчето до Автоматично проверяване за актуализации. Ако обаче искате да се проверява за актуализации, оставете го проверено.
Сега можете да решите какво ще се случи от там. Ако искате да се изтеглят нови актуализации и след това да се уведомяват, когато са готови за инсталиране, поставете отметка в следващото поле, Изтегляне на новодостъпни актуализации във фонов режим.
Ако искате да деактивирате актуализациите на приложения, премахнете отметката от следващото поле, Инсталиране на актуализации на приложения. Ако искате да деактивирате системните актуализации, премахнете отметката от квадратчето оттам, Инсталиране на системни файлове с данни и номера на защита.
С други думи, ако просто искате да знаете, че има актуализации, но нямате да ги изтегляте или инсталирате, оставете горната кутия отметнати и премахнете отметката от всички под-опции.
Чрез: Уоли Дейвид
Изключете известията от заключения екран
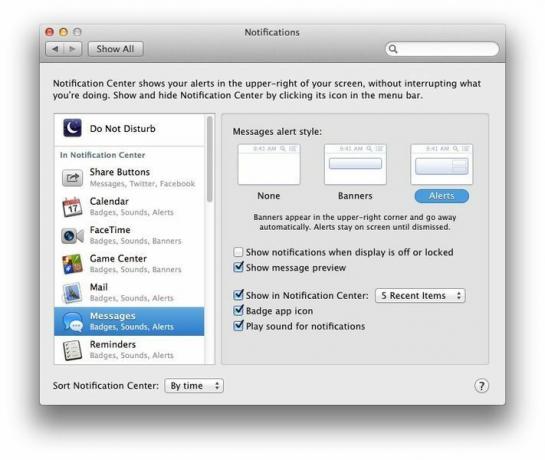
В новата бета версия на OS X Mavericks има нова система за известяване, която имитира голяма част от начина, по който iOS обработва известията. Вашите известия за iOS всъщност могат да се насочат и към вашия работен плот на Mac.
Подобно на iOS, всяко приложение, което използва Notification Center, може да бъде настроено на фино ниво на персонализиране, което ви позволява да ги показвате в Notification Center (активирано с иконата в горния десен ъгъл на екрана на вашия Mac), решете дали да им позволите да използват иконата на приложението Badge и дали да пускат звук за всяко приложение известия.
Ако обаче цените поверителността си, може да искате да деактивирате настройката по подразбиране, при която вашите известия да се показват дори когато дисплеят е изключен или заключен.
Ето как.
Първо, стартирайте Системни предпочитания на вашия Mac с активирана бета версия на Mavericks и щракнете върху новата икона за предпочитания за известия. Веднъж там, можете да планирате времената за „Не безпокойте“, точно като iOS, и след това да управлявате какво се показва в „Известия“ и как се показва там.
За да сте сигурни, че приложенията не пускат известие на вашия Mac, когато екранът е заключен или дисплеят е изключен, за да може всеки да намери и прочете, ще трябва да се надявате на предпочитанията на Центъра за известия за всяко приложение индивидуално. За всяко приложение в лявата колона кликнете върху иконата на приложението и след това премахнете отметката от квадратчето, което гласи: „Показване на известията, когато дисплеят е изключен или заключен“.
Сега няма да имате множество Известия, които да седят там за вас сутрин, след като приспивате вашия Mac всяка нощ. Моля.
Единственото нещо, което бих искал да направи Apple, е да направи това повече общосистемно или неспецифично настройка, така че можете да го включите или изключите за всички приложения наведнъж, вместо да се налага да правите това за всяко конкретно приложение. А, добре; може би следващата бета.
Накарайте елементите на календара си да показват часовата си зона
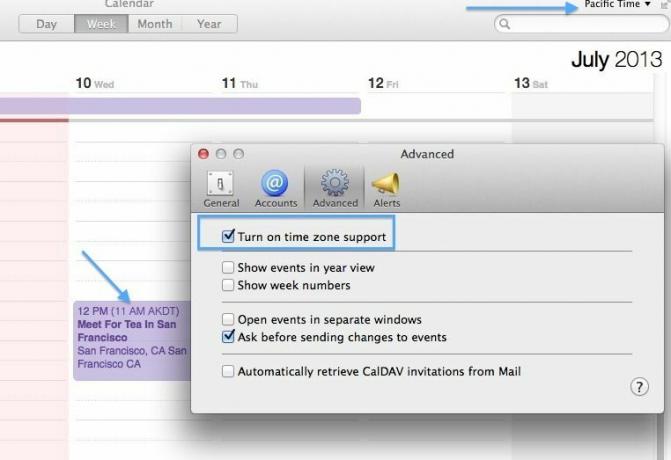
Календар, по -рано iCal, има поддръжка на Time Zone от известно време. Mac, който използвам, който работи с OS X Mountain Lion, нека да включа поддръжката на часовата зона в раздела Разширени на Предпочитания за календара, така че мога да съм сигурен, че съм навреме за срещи, когато пътувам далеч от текущата си часова зона (AKDT).
Въпреки това, когато използвам поддръжка за часовата зона в Mountain Lion, календарните събития, които планирах в една часова зона, никога нямаше да ми покажат визуално, че са. OS X Mavericks се грижи за този проблем с малък визуален знак - сега събитията, насрочени в една часова зона, ще покажат тази часова зона в заглавието си в Календар. Ето как това да се случи.
Първо, ще трябва да активирате поддръжката на часовата зона. Стартирайте Календар и след това натиснете Command-Comma за достъп до предпочитанията на календара. В противен случай щракнете върху менюто Календар и изберете Предпочитания ...
След това кликнете върху раздела Разширени в горната част, този с иконата на зъбно колело. Щракнете върху квадратчето за отметка до Включване на поддръжката за часова зона. Затворете предпочитанията с щракване върху червения бутон X в горния ляв ъгъл и след това ще видите текущата си настройка за часова зона в горния десен ъгъл на прозореца на календара.
Сега, когато създавате събитие в, да речем, 11 часа сутринта по AKST, и след това превключвате настройката на часовата зона с щракване върху това падащо меню, вашият оригинал събитието ще получи ново време (12 ч. в тихоокеанската часова зона), но също така ще получи часа и зоната на първоначалното събитие като част от заглавието му (11 ч. AKDT). По този начин ще бъдете напълно информирани за това кога и как е насрочено това събитие, в случай на препятствия. Което, което е интересно, се случва много, особено на конференции и изложения.
Чрез: Съвети и трикове в Mavericks
Вземете предложения за пароли с помощта на iCloud ключодържател и Safari
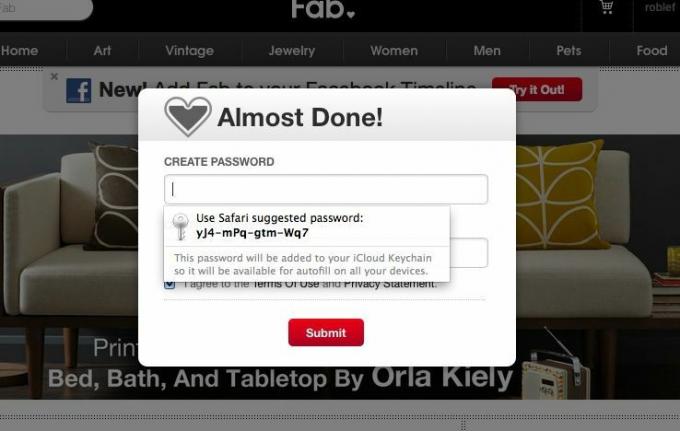
AutoFill е част от OS X и браузъра на Apple, Safari, от известно време. Когато попълвате формуляри в мрежата, Safari ще ви подкани да използвате данните си за контакт, за да попълните формуляра, или да използвате данните от формуляра, които сте въвели като информация за автоматично попълване. Това е полезно, тъй като попълвате много уеб формуляри, разбира се.
Сега, в бета OS X Mavericks, Safari има нов трик в ръкава си, с възможност да ви предложи защитени пароли и след това да ги запази за вас, когато се върнете на този сайт. Нарича се iCloud Keychain и ето как да го настроите.
Първо, стартирайте приложението Системни предпочитания на вашия Mac, при условие че на него е настроена бета OS X Mavericks. След това щракнете върху иконата с предпочитания на iCloud, за да изведете предпочитанията на iCloud.
Сега в списъка вдясно щракнете върху Keychain, за да поставите отметка в квадратчето до него. Ще бъдете подканени да въведете паролата си за Apple ID тук. Ако вече имате запазени пароли във вашия iCloud ключодържател, тогава ще имате възможност да ги възстановите с код за защита или да започнете отначало. Рестартирах моята.
Сега отидете на Safari и изтеглете уебсайт, който се нуждае от парола при регистрация. Отидох на Fab.com, защото все още нямам акаунт там. Влезте с вашата информация и след това, когато щракнете в полето за парола, Safari ще изскочи съобщение с въпрос дали искате да използвате предложената от Safari парола. Кликнете върху предоставената парола, ако искате да я използвате, и Safari автоматично ще я попълни в полето за парола на уебсайта.
Сега можете да пропуснете да създавате защитени пароли самостоятелно и да позволите на Safari - и iCloud ключодържателя - да го следят за вас.
Добавете информация за кредитна карта към Safari AutoFill
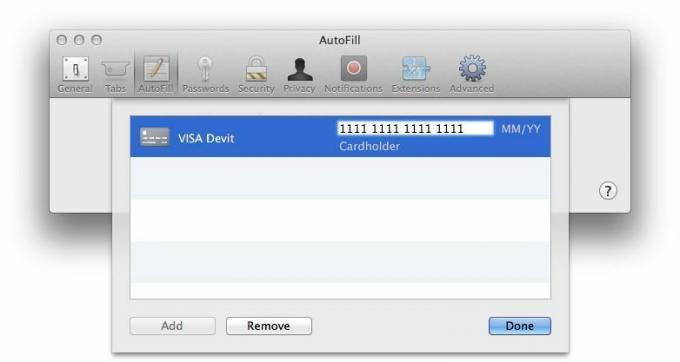
Автоматичното попълване е полза за тези от нас, които имат много формуляри за попълване, а тези дни кой не?
Една от страхотните нови функции на Safari в бета версията на OS X Mavericks е възможността за съхраняване на информация за кредитни карти, така че никога не трябва да вадите тази карта от портфейла си на работа, докато купувате статуетки на жираф от eBay отново. Ами.
Ето как да получите информацията за кредитната карта във функцията за автоматично попълване на Safari.
Стартирайте Safari на вашия Mac, работещ с Mavericks бета, и натиснете Command-Comma, за да изведете прозореца Safari Preferences. Алтернативно, можете да кликнете върху менюто Safari и да изберете Предпочитания ...
Кликнете върху третата икона вляво в горната част, Автоматично попълване. Ще видите всички видове информация, която Safari може да съхранява, включително информация за контакт, потребителски имена и пароли, кредитни карти и други формуляри. Уверете се, че квадратчето до Кредитни карти е отметнато и след това щракнете върху бутона Редактиране... вдясно.
Сега кликнете върху бутона Добавяне в долния ляв ъгъл и след това въведете описание на картата, като „Home Visa“, „Daddy’s Mid-Life Кризисен фонд “или„ Никога не използвайте тази карта “. Натиснете клавиша Tab, за да преместите полето за въвеждане в областта за номера на картата и въведете кредитната си карта номер. Натиснете отново Tab, за да преминете към датата на изтичане, и след това още веднъж, за да попълните името на Картодържателя.
Забелязвам, че няма поле за защитен код, но можете да запомните трицифрено число, нали?
Сега можете да пазарувате по интернет, безпроблемно да зареждате неща към кредитната си карта, без дори да се налага да забавяте темпото и да мислите за номера на кредитната си карта. Благодаря, Apple!

![Изберете забавен или задушен шрифт в приложението Бележки [Съвети за iOS]](/f/c29252b35a73e60b70314f9730044b5b.jpg?width=81&height=81)
![Проблеми при изпращането на текстови съобщения на iPhone? Опитайте това решение [Съвети за iOS]](/f/51b4ea279d9be6c21c19374c96ad81b6.jpg?width=81&height=81)