Има моменти, когато трябва да подпишете договор или друг документ, който се изпраща по имейл. Можете да го разпечатате, да подпишете с химикалка и след това да го сканирате обратно до получателя, разбира се, но това отнема завинаги. Може и по факс.
Ако получите PDF формуляр чрез приложението Mail на вашия iPhone обаче, можете да го подпишете точно там, на вашия малък джобен компютър, използвайки само пръста си, и след това го изпратете обратно по пощата, без да се ангажирате с мастило хартия.
Ето как.
Първо отворете имейл с прикачен PDF файл от вграденото приложение за поща на Apple на вашия iPhone. Докоснете имейла, за да го отворите, след което докоснете прикачения файл, за да го изтеглите и отворите.

Снимка: Rob LeFebvre/Cult of Mac
Ще видите малка икона на кутия с инструменти в долния десен ъгъл на отворения PDF файл. Докоснете го и ще получите екрана за маркиране. Тук можете да рисувате, да добавяте лупи и да въвеждате нов текст във вашия документ. Можете също да добавите подпис.
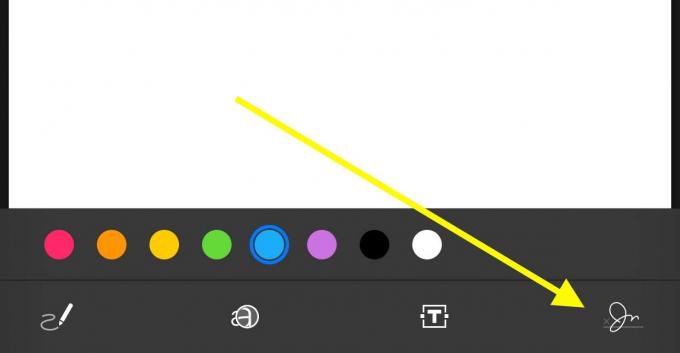
Снимка: Rob LeFebvre/Cult of Mac
Докоснете малката икона на подпис в долния десен ъгъл на екрана за маркиране и докоснете Добавяне или премахване на подпис. Ако имате предишни подписи, можете също да изберете тези от списъка.
Един на екрана с подписи можете да докоснете бутона плюс в горния десен ъгъл, който ще ви отведе до екрана нов подпис. Просто надраскайте подписа си с пръст (или стилус) на линията, предоставена в долната част на екрана, която е в пейзажна ориентация, за да ви даде повече място за писане.

Снимка: Rob LeFebvre/Cult of Mac
Ако не харесвате вашия John Hancock, просто натиснете бутона Clear и опитайте отново.
Когато сте доволни от начина, по който изглежда вашият подпис, докоснете бутона Готово и новосъздадената ви анотация ще се появи в PDF документа, който сте отворили. Използвайте малките сини дръжки, за да преоразмерите подписа си, за да пасне на самия документ, и не се колебайте да докоснете някоя от цветните точки там, за да промените цвета на мастилото. Когато приключите, натиснете Готово.

Снимка: Rob LeFebvre/Cult of Mac
Mail ще постави новия ви документ в отговор на първоначалния имейл, в който е пристигнал, и можете просто да натиснете Send, за да го направите.
Сега можете да подписвате всичките си PDF документи, когато влизат в Mail, без да се налага да разбивате скенера.
Чрез: OS X Daily
