Вече знаете, че можете да добавите подпис към изходящите си имейли в приложението Mail за iOS и macOS, но знаете ли, че можете да направите този подпис фантастичен? И искам да кажа, наистина ли фантазия. Не е нужно просто да въвеждате своя имейл адрес или телефонен номер в обикновен текст. Можете да добавите всякакъв вид текст, който харесвате, пълен с цветове и готини шрифтове. Можете дори да добавите изображение.
Добавете основен подпис на имейл в iOS
Първо, нека видим къде добавяте подписа си. В iOS отидете на Настройки и превъртете надолу в лявата колона, докато не натиснете Поща. Докоснете това и превъртете до последния запис в списъка: Подпис. Докоснете това и въведете каквото искате.
И това е. Каквото и да напишете, той ще се използва като подпис на имейл във всички изходящи имейли. Но всичко, което въведете там, също ще бъде доста елементарно. Можете да използвате удебелен, курсив и подчертан текст, като докоснете дума, за да активирате изскачането на черните балончета и изберете една от опциите за текст там, но това е всичко. За да направите фантастичен подпис, трябва да го създадете на друго място и да го поставите в това поле.
Едно нещо, което трябва да се отбележи веднага. Всички подписи по имейл, които създавате, са само за това устройство. Подписите не се синхронизират чрез iCloud, така че трябва да копирате подписа между устройства, ако искате той да се показва последователно. Благодарение на универсалния клипборд на iCloud е лесно да копирате нещо на едно устройство и след това да го поставите на друго. За инструкции разгледайте нашия задълбочен урок за Универсален клипборд на iCloud.
Станете фантазия със Pages
За да познаете текста си, чудесен инструмент са собствените страници на Apple, които вероятно вече имате на едно от вашите устройства. Ако не, така е безплатно за изтегляне и използвайте. За да направите подпис, нека създадем нов, празен документ. За да направите това, отворете Pages, след което докоснете знак плюс в горния ъгъл. Изберете Празно от шаблоните и сте готови да започнете.
Първо въведете вашата информация. Накратко, защото никой не се интересува от цитата на Вернер Херцог, който толкова харесваш. Може и да не се притеснявате с имейл адреса си, защото ако кореспондирате с някого по имейл, той вероятно вече го знае.
Ето моята:
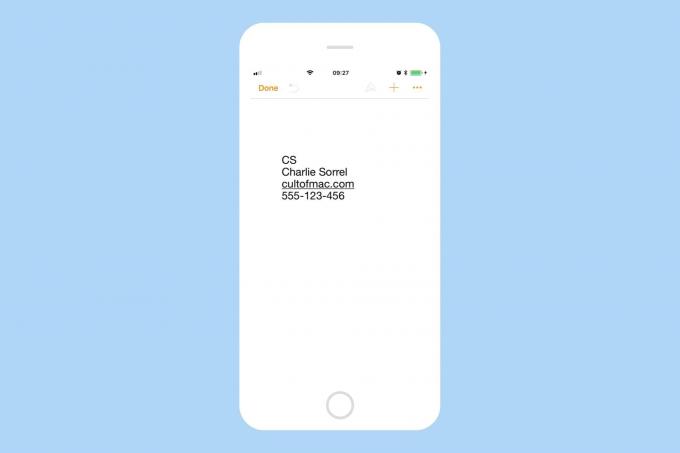
Снимка: Култът към Mac
Тъпо, нали? Нека го измислим малко. За достъп до инструмента за оформяне на текст на Pages докоснете малката икона на четка. Това работи по същия начин за Mac, iPad и iPhone версии на Pages, въпреки че оформлението варира в зависимост от размера на екрана.

Снимка: Култът към Mac
Тук виждате как промених шрифта, размера и цвета на инициалите си. Взех Helvetica Thin, увеличих размера на 30pt и промених цвета на хубава почти фуксия. Също така превключих останалата част от текста на Helvetica Thin и потърсих с размери.
Добавете и оформете връзки
Може също да забележите, че премахнах подчертаването от връзката Cultofmac.com. В Pages всеки текст може да се превърне в връзка, като докоснете (или щракнете) върху него и изберете Връзка от контекстното меню. Оттам се появява изскачащ панел, който ви позволява да персонализирате URL адреса и показваното име. Можете също да направите връзката в имейл или връзка към отметка. Много имейл приложения автоматично ще разпознават връзки, така че може да не искате да се занимавате с това.
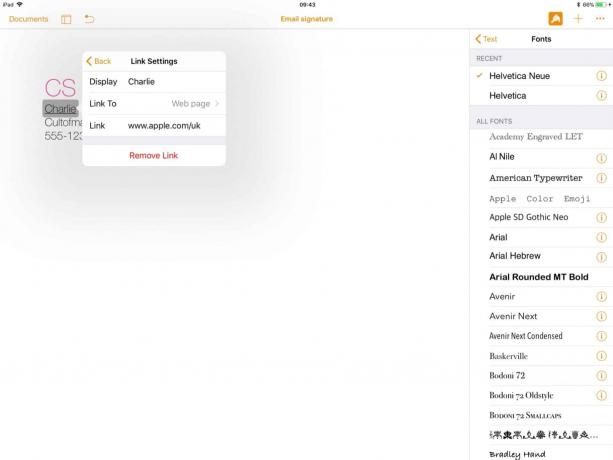
Снимка: Култът към Mac
За да премахнете подчертаването от връзка, просто докоснете вече маркираното Долна черта бутон в текстовия панел (панела на четката, който вече използвахме за промяна на шрифтове). Това работи чудесно, докато не го поставите в Mail, след което подчертаването се добавя обратно.
„Експортирайте“ текста си като подпис
Сега всичко, което трябва да направите, е да изберете новия си подпис, да го копирате и след това да преминете към Подпис раздел в настройките на пощата, които обсъдихме по -горе. Просто поставете подписа и сте готови. За да добавите същия подпис на други устройства, копирайте текста, вземете другото устройство и го поставете. Това е лесно.
Снимки в подписи по имейл
Може да се изкушите да добавите изображение към подписа си. Ако искате, поставете го в полето за подпис, точно както направихме с текст. Но не забравяйте, че не всички имейл приложения ще го показват правилно. Някои може да показват икона на прикачен файл, вместо да поставят готиното ви лого в съответствие с останалата част от подписа ви. Някои може да не успеят да го покажат напълно. Никога не знаеш. Може би е по -добре да използвате умна типография, за да свършите работата вместо вас.
И ето го. Умен, типографски подпис, който би трябвало да оцелее в повечето пощенски клиенти, но който ще уважава настройките на получателя, отстъпвайки грациозно на обикновен текст, ако така избират да четат електронна поща. Всички са щастливи.


