Вчера видяхме как да го направим задайте стандартния формат на екранна снимка на вашия Mac на JPEG вместо PNG, за да направите вашите екранни снимки по -универсално използваеми. Не можете да промените стандартния тип файл на екранна снимка в iOS, така че днес ще разгледаме следващия най -добър вариант - преобразуването на PNG в JPEG възможно най -лесно и бързо.
Защо да конвертирате от PNG в JPEG?
PNG са по -добри за екранни снимки, защото по същество са копие на екрана без загуби. Всеки пиксел се записва такъв, какъвто е, и дори прозрачността се запазва. JPEG файловете, от друга страна, компресират вашето изображение, което може да доведе до размазване на текста. Също така .jpg файловете не поддържат прозрачност. Всички прозрачни области стават бели или черни.
JPEG файловете обаче често са по -малки от PNG, което може да притеснява някои. Те също са почти универсални. Култът към Mac‘S back end например не ни позволява да качваме PNG файлове, а много уебсайтове - например интернет форуми - също не поддържат .png файлове.
На Mac можете просто променете настройка и всичките ви нови екранни снимки ще бъдат запазени като JPEG вместо като PNG. Но в iOS трябва сами да направите това преобразуване. И за това ще ви трябва приложение.
Конвертирайте екранни снимки в JPEG с Workflow
Ако вече имате инсталиран Workflow на вашия iPhone или iPad, това вероятно е най -добрият начин за конвертиране на изображения. Работния процес е приложение, собственост на Apple, което ви позволява да създавате прости, но мощни автоматизации. Преди го използвахме сменете Photobucket и окачване на изображения в мрежата и до прави анимирани GIF файлове. Днес ще го използваме за преобразуване на изображения. Ще направя работния процес на моя iPad, защото за вас е по -лесно да видите стъпките, но той работи по същия начин на iPhone.
Стъпка 1: Отворете Workflow и създайте нов работен поток, като докоснете + знак горе вдясно.
Стъпка 2: Изберете как искате да използвате работния процес. Ан Разширение за действие ще постави работния процес в Лист за споделяне на iOS, което ви позволява да го използвате директно в приложението Photos. А Днес Widget добавя го към екрана на вашата джаджа, достъпен, когато плъзнете надясно от първия начален екран. Дизайнът на вашия работен поток може да се промени в зависимост от това, което изберете. Днес ще използваме Widget Today. Продължете и го докоснете в горната част на страницата.
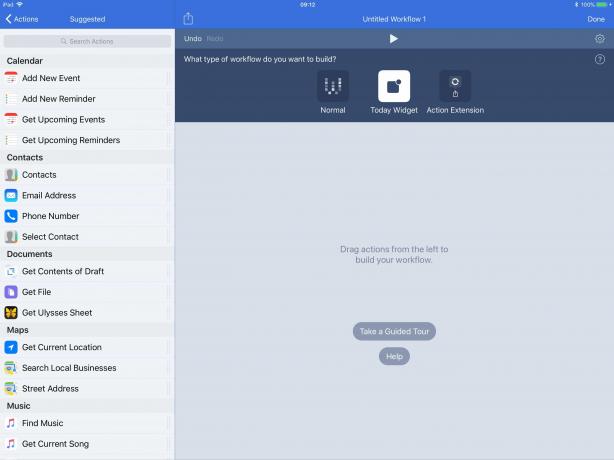
Снимка: Култът към Mac
Стъпка 3: Плъзнете стъпките на работния си процес от списъка вляво.

Снимка: Култът към Mac
Ако прегледате списъка с действия, свързани с изображения, ще видите, че можете да получите изображения в работния процес по няколко начина. Можете да го накарате да вземе например най -новата екранна снимка или да извърши търсене на изображения, които отговарят на вашите критерии. Днес просто ще изберем Изберете Снимки действие и Конвертиране на изображение действие. Добавих и a копие действие до края, което копира резултата в клипборда, готов за поставяне. Ако искате по -трайно решение, можете да изберете Запазване във фотоалбум действие вместо това.
Стъпка 4: Назовете вашия работен поток и му дайте икона.
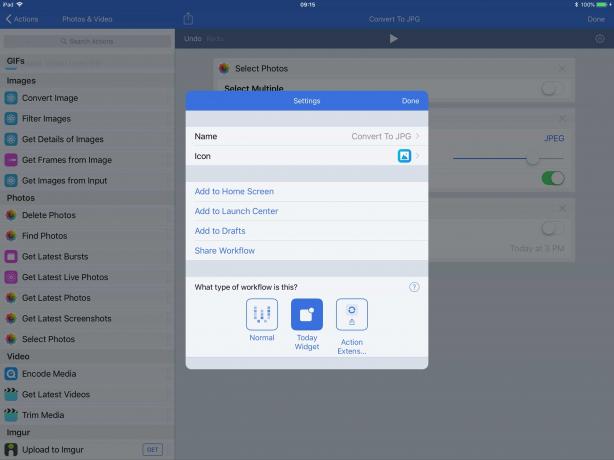
Снимка: Култът към Mac
Конвертирайте PNG в JPEG с приложението JPEG PNG
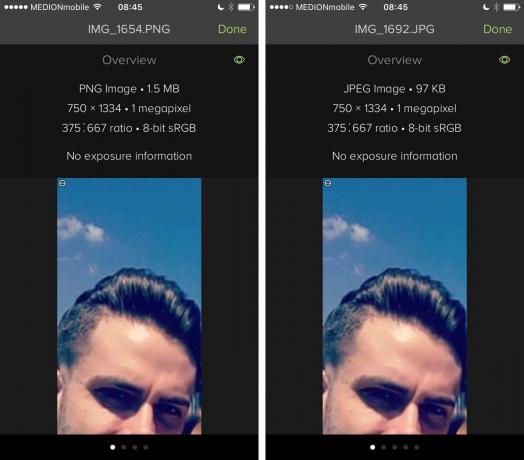
Снимка: Култът към Mac
След като настроите Workflow, реализирането на реализации е супер лесно и дори можете да го настроите, за да конвертирате групово тези изображения. Но ако не можете да се притеснявате или мразите безплатните приложения (Workflow струва $ 0) или обичате безплатните версии на приложения, стига да носят наистина досадни реклами, тогава може да предпочитате JPEG PNG, приложение, което прави едно нещо: конвертира между PNG и JPEG файлове.
Стартирайте приложението и докоснете Заредете снимка. Първият път, когато го стартирате, приложението ще ви подкани да разрешите достъп до вашата библиотека със снимки. След това ще видите познатата си фотобиблиотека. Приложението работи само в портретна ориентация - няма проблем на iPhone, но досадно на iPad. Изберете снимка (вероятно от вашия албум „Снимки на екрана“ или какъв е смисълът?), Докоснете Конвертиране и запазванеи след това изберете дали да запазите като .png или .jpg файл.
И там е първият ми проблем с това приложение. Никога няма да искате да конвертирате от JPEG в JPEG или PNG в PNG, така че защо да дадете опцията? Това е само още едно докосване в приложение, което вече има твърде много докосвания. Все пак работи и резултатите са добри, а версията без реклами е само 1 долар.
И така, има го - конвертиране на PNG в JPEG в iOS. Специализираното приложение изглежда по -лесно в началото, но методът Workflow е по -бърз, след като го настроите. И след като Workflow е инсталиран на вашия iPad или iPhone, можете да го използвате за много повече.


