Достъпността е приоритет за дизайнерите и инженерите в Apple. Те са вградили невероятен софтуер директно във всяка операционна система, от OS X до iOS, всичко без такса за етра и без трябва да добавите допълнителни програми, за да можете да използвате продуктите, ако имате зрение, слух, двигателни или когнитивни функции инвалидност.
Но ако нямате увреждания (все пак - всички сме само на една -две късметлии), можете да се възползвате от тези системи за себе си или за други членове на семейството.
Ето пет различни начина да направите точно това.
Активирайте VoiceOver и накарайте вашия iPhone или iPad да ви чете Twitter
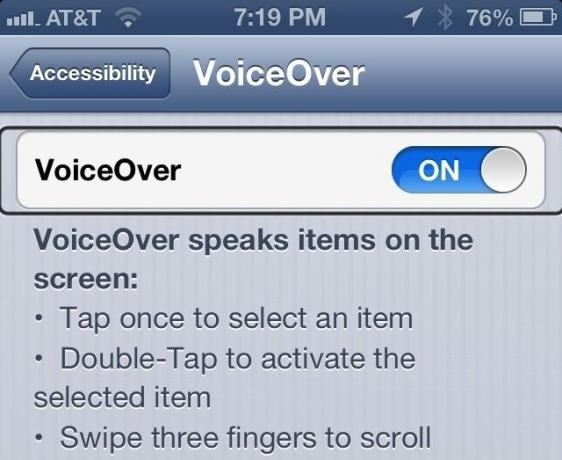
VoiceOver е името на невероятната функция за преобразуване на текст в реч в iOS и Mac OS X, която позволява на тези с зрителни увреждания, за да използват своите устройства Apple веднага, без да се нуждаят от помощ от зрящи човек. На iPhone или iPad той дава възможност на хората със зрителни увреждания да станат по -независими и да функционират ежедневно в свят, който всъщност не е създаден за тях.
Като индивид без зрително увреждане (освен леко късогледство), използвам VoiceOver, за да имам своя iPhone ми чете, когато съм в колата, но трябва да се свържа с имейла или искам да чуя какво правят хората Twitter. Ето как да го настроите.
Първо докоснете приложението Настройки. Докоснете Общи и превъртете надолу малко до Достъпност. Докоснете това и ще преминете към основните предпочитания за всички видове опции за достъпност, вградени директно в iOS. Преди да докоснете VoiceOver, превъртете малко надолу и докоснете Triple-click Home. Не избирайте VoiceOver с докосване и след това натиснете стрелката за достъпност назад, за да се върнете към главната страница с предпочитания. Сега, когато щракнете три пъти върху бутона Начало на вашия iPhone, iPad или iPod touch, ще включите или изключите VoiceOver. Можете да забавите или ускорите VoiceOver с плъзгача; просто го плъзнете наляво, към костенурката, за да я забавите, или към заека отдясно, за да я ускорите.
Сега докоснете бутона VoiceOver в главната страница с предпочитания за достъпност, след което превключете VoiceOver на ON. Когато включите VoiceOver за първи път, iOS ще ви уведоми, че има различни жестове, които да използвате, докато VoiceOver е активиран. Те са изброени точно под превключвателя ON/OFF там. За да изберете всеки елемент на екрана, докоснете го веднъж. След това, за да активирате избрания елемент, докоснете два пъти където и да е на екрана. За да превъртате, просто плъзнете с три пръста.
Сега, с активиран VoiceOver, щракнете върху бутона Начало и отидете в приложението си Twitter. Докоснете веднъж иконата, за да я изберете (ще видите тънка черна линия около избраната от вас икона), след което докоснете екрана два пъти, за да я отворите. За да започнете да четете отгоре, просто плъзнете нагоре от долната част на екрана с два пръста. За да спрете четенето, докоснете два пъти с два пръста.
VoiceOver работи с различни приложения в iOS, но имайте предвид, че не всички приложения ще го поддържат напълно. Не забравяйте да го изпробвате, преди да разчитате, че ще работи в критична ситуация.
Използвайте опции за мащабиране и голям текст, за да видите нещата на екрана
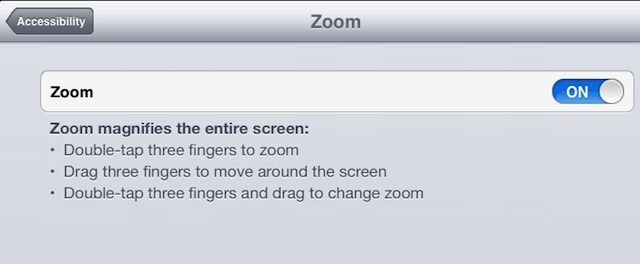
Друга опция за достъпност, вградена направо в iOS, е Zoom. Подобно на VoiceOver, първоначално е създаден, за да помогне на хората със зрителни увреждания да имат достъп до своя iPhone, iPad или iPod touch. Zoom е създаден за тези, които се нуждаят от неща, увеличени на екрана, и може да бъде доста полезен за тези от нас, които може да нямат конкретно зрително увреждане.
Някои приложения увеличават мащаба в самото приложение, като Карти, Safari или Google Земя. Това не помага, ако имате нужда от увеличаване на бутоните и контролите на iOS или от текста в приложения като Mail, нали?
Ето как да настроите нещата с Zoom.
Докоснете приложението Настройки и натиснете Общи. Превъртете надолу до опциите за достъпност. Когато докоснете там, ще видите опцията за мащабиране и голям текст. Докоснете Zoom и след това го превключете на ON с превключвателя. Екранът ви ще се увеличи до настройката по подразбиране и може да не знаете къде се намирате на екрана, в зависимост от този фактор на мащабиране. Никога не се страхувайте, тъй като можете да плъзнете екрана с три пръста, за да се ориентирате.
За да върнете мащаба обратно към нормалното, 100% нормално увеличение на екрана, докоснете два пъти с три пръста. За да увеличите отново до последната настройка на мащабиране, докоснете отново с три пръста два пъти.
За да промените настройката за мащабиране, докоснете двукратно екрана с три пръста, но вместо да го пуснете след второто докосване, плъзнете трите си пръста нагоре, за да увеличите или намалите, за да намалите мащаба. Не забравяйте, че винаги можете да докоснете двукратно с три пръста, за да намалите мащаба обратно до нормалното, неувеличено ниво.
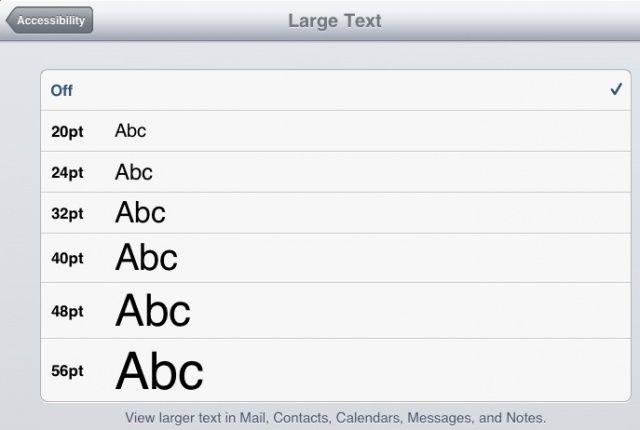
Сега натиснете стрелката назад, за да отидете на главната страница за достъпност. Този път докоснете Голям текст и докоснете размера на шрифта, в който искате да се показват Поща, Контакти, Календари, Съобщения и Бележки. По този начин, когато използвате тези приложения, няма да е необходимо да присвивате очи, за да видите малкия текст, който преминава за типичните места.
Надяваме се, че сега ще можете да виждате нещата на по -малкия си екран по -лесно, независимо дали имате зрително увреждане, което го изисква, или очите ви просто остаряват или и двете.
Осветете вашия iPhone и изговорете избран текст на висок глас
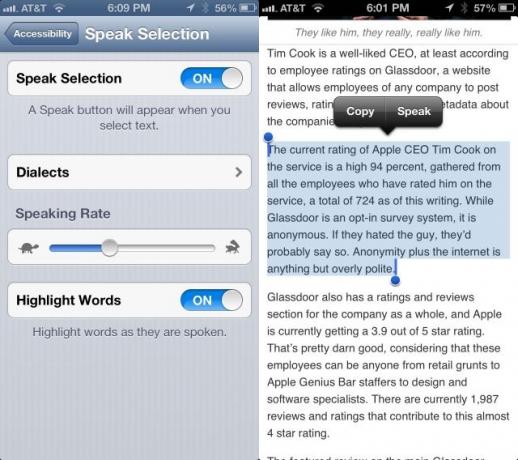
Друга опция за достъпност, първоначално създадена за хора със зрителни увреждания, е Speak Selection. Понякога може да не искате да включите цялата система VoiceOver, като накарате Siri да прочете всеки бутон и иконата на екрана, но бихте предпочели просто вашето iOS устройство да говори текст, който сте подчертали на екран.
Като допълнителен бонус за тези с печат или учебни затруднения можете да имате своя iPhone или iPad подчертайте думите, докато ги изговаря за истински бимодален изход (виждайки и чувайки думите едновременно време).
За да активирате тази страхотна функция, докоснете приложението Настройки, след това Общите настройки. След това докоснете секцията Достъпност и след това погледнете близо до дъното на областта Vision. Докоснете Speak Selection, след което го включете, ако искате да чуете вашия iPhone да чете думи, които сте избрали на глас. Сега, когато изберете текст във всяко приложение на вашия iPhone, ще видите бутон Говори до маркирания текст.
Можете също да изберете диалект тук, като докоснете бутона Диалекти. Копая с ирландски английски акцент, когато се чувствам фантазиран. Друг чудесен вариант е да подчертаете думите, докато ги изговаря. Просто докоснете превключвателя, за да включите тази функция. Сега, когато имате нужда от вашия iPhone да ви чете и да виждате думите, които чете, вие ще сте готови.
Използвайте своя iPad или iPhone без хардуерни бутони чрез Assisted Touch
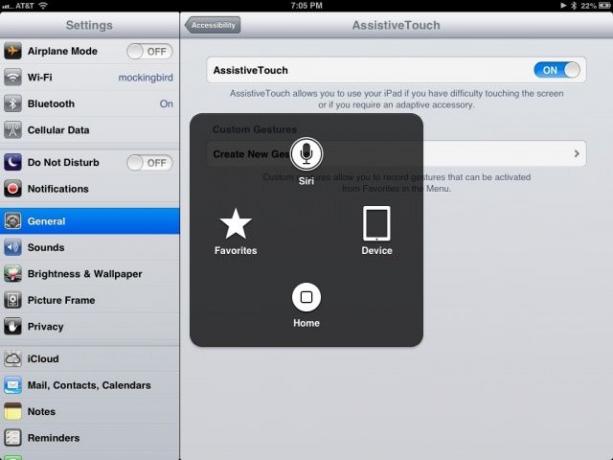
Assisted Touch е функция за достъпност за iOS, която може да се използва на всеки iPhone, iPad и iPod touch пресъздава хардуерните бутони и други жестове, които може да се наложи на някой с двигателни увреждания използвайте. Той също така позволява на други хора да използват началната страница, силата на звука, заключването на екрана, събуждането/съня и лентата за многозадачност, без да използват нито един от хардуерните бутони.
Това може да бъде доста удобно, ако имате устройството в калъф или държач от някакъв тип, където достъпът до бутоните е труден или невъзможен, като например домашно изработена рамка за картина.
Докоснете приложението Настройки и след това отворете областта Общи, след което докоснете бутона Достъпност. Превъртете надолу до раздела Физика и двигател и докоснете Помощно докосване. Включете функцията с докосване.
Забележете, че ще се появи малък полупрозрачен заоблен правоъгълник с бял кръг в средата. Можете да докоснете и плъзнете този кръг навсякъде по десния или левия край на екрана. Сега докоснете новата икона за помощно докосване и можете да докоснете, за да активирате Siri, бутона „Начало“ или да получите достъп до своя собствена, персонализирана Любими жестове, както и повече опции, ориентирани към устройството, като сила на звука, заключен екран и опции за екранна снимка с докосване на Икона на устройството.
Докоснете Устройство, след това Още, след това Жестове. Можете да докоснете два, три, четири или пет жеста с пръсти тук и конкретният брой кръгове ще се появи на екрана. Сега едно докосване или плъзгане с един пръст ще подражава на толкова много пръсти. По този начин можете да плъзнете с три или четири пръста със стилус, например.
Можете да видите как това би било полезно за тези със или без двигателна разлика, което ни позволява всички да използваме хардуерните бутони и да активираме жестове с много докосвания, когато иначе не можем.
Използвайте насочен достъп и безопасно предайте своя iPhone или iPad на всеки
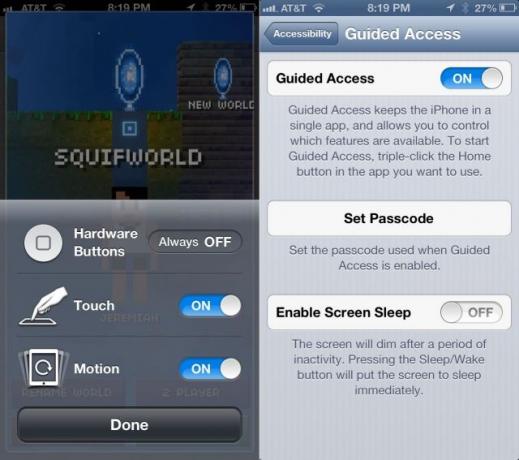
Всички сме го направили. Предадохме любимия ни телефон iPhone на малко дете или несръчен приятел, с надеждата, че те ще играят игра за малко и нека възрастните продължат пиене говорене. Тогава въпросният младеж в крайна сметка натиска бутона „Начало“, попада в тайното скривалище от снимки или разглежда нашата уеб история. Или още по-лошо, да играете някаква игра на ужаси, за която сте забравили, че дори е на опасност.
Управляваният достъп е част от опциите за достъпност на iOS 6, но може да бъде полезен за хора без нужда от тази специфична адаптация. Ето как да го активирате за използване.
Първо отидете в приложението Настройки и докоснете раздела Общи. След това превъртете надолу до Достъпност и влезте в това с докосване. Превъртете надолу до секцията Обучение и докоснете Управляван достъп, за да получите достъп до тези предпочитания.
Превключете насочения достъп до ON в горната част там и ще бъдете помолени да зададете парола. Използвайте нещо различно от паролата на устройството си, освен ако не сте го дали на децата, на които предавате устройството. Ако не друго, това ще ги изплаши, когато станат твърде преждевременни и ще се опита да изскочи от насочения достъп с паролата си за iPhone. Можете също да активирате режима на заспиване на екрана тук, за да го поставите в режим на заспиване по различен график, отколкото в противен случай.
Докоснете стрелката за достъпност в горния ляв ъгъл, за да се върнете към предпочитанията за достъпност, и превъртете надолу до Triple Click Home. Докоснете там и задайте Управляван достъп като една от опциите, които ще се появят, когато натиснете бутона Начало три пъти бързо.
Сега влезте във всяко приложение, което искате да използвате децата в живота си. Един от личните ми фаворити е The Blockheads, от Majic Jungle Software. Щракнете три пъти върху бутона за начало и изображението ще се свие и ще ви даде някои опции. Докоснете - очевидно - бутона „Опции“ и след това задайте „Хардуерни бутони“ на „ИЗКЛ.“, „Докоснете“ на „ВКЛ.“ И „Движение“ на „ВКЛ.“, За да могат те поне да играят играта. Ако използвате приложение, което има бутони или области на екрана, които не искате децата да могат да докосват, нарисувайте кръг около тази област на екрана с пръст.
След това и това е важната част, докоснете бутона Старт в горния десен ъгъл на екрана. Ще въведете парола, ако не сте направили горната стъпка, и тогава играта ще започне. Обградените от екрана части ще бъдат затъмнени, покрити с диагонални ивици.
За да излезете от ръководен достъп, щракнете отново три пъти върху бутона Начало, въведете паролата, която сте създали, и ще излезете и ще използвате вашия iPhone, както обикновено. Това работи за iPhone, iPad и iPod touch, така че имайте го!
