iCloud е доста чиста система, работеща във фонов режим с множество различни приложения без много въвеждане от нашите потребители, с изключение на нашето име за вход и парола. Позволява ви да синхронизирате бележки, напомняния, да запазвате документи, да запазвате запазените състояния на играта и дори да управлявате музикалната си колекция
Проследявайте бележките си с iCloud

Голям фен съм на приложението Stickies на Apple от времето на System 7.5. Чудесно е да можеш да имаш малко плаващо място въвеждайте бележки и следете нещата точно на Mac, без да се налага да прибягвате до нещо толкова светско, колкото действително, хартиено лепкаво Забележка.
Единственото нещо, което Stickies не прави добре, е да синхронизирате между устройствата. С OS X Mountain Lion обаче можете да направите това с помощта на Notes и iCloud.
Влезте в Системни предпочитания и кликнете върху иконата на панела с предпочитания на iCloud. Веднъж там, добавете вашия Apple ID и влезте с вашите идентификационни данни. Не забравяйте да проверите приложението Notes като приложение, което искате да синхронизирате чрез iCloud. Можете да настроите много Mac с един и същ акаунт в iCloud, което прави това приятен начин за синхронизиране на бележки насаме на компютрите, които използвате ежедневно, като работата и домашния ви компютър, или вашия лаптоп и настолен Mac. Ако и двете машини са влезли в iCloud, бележките ще се синхронизират почти в реално време.
Друго предимство тук е синхронизирането на вашите бележки с вашия iPhone или iPad. Докоснете приложението Настройки на вашето iOS устройство и след това плъзнете надолу до iCloud. Докоснете iCloud и след това добавете същия акаунт, който сте направили на вашия Mac. Не забравяйте да включите синхронизирането на приложението Бележки на ВКЛ. Когато отворите Бележки на вашия Mac или на вашия iPhone, сега бележката ще се синхронизира с всяко устройство, отново почти в реално време.
За да прикрепите бележката си към екрана на Mac, стартирайте Бележки на вашия Mac, след което щракнете двукратно върху желаната бележка да „откъсна“. Той ще се отвори в нестандартен прозорец и по принцип ще плава там, готов за лесно достъп. Опитайте - променете бележката на вашия Mac, вашия iPhone и другите си свързани устройства, наистина е доста забавно.
Чрез: OS X Daily
Изхвърлете iCloud като местоположението за запазване по подразбиране в текстовото редактиране
Тези дни Text Edit, основната програма за редактиране на текст на Apple, използва iCloud като местоположение по подразбиране за запазване на файлове. Което е много добре и елегантно, но какво ще стане, ако не искате да запазите всичките си случайни неща за редактиране на текст в iCloud? Нямате късмет?
Не, разбира се, че не! Дори нямаше да напишем този съвет, ако бяхте.
Има проста команда Terminal, която ще зададе по подразбиране вашия локален твърд диск вместо iCloud. Все още можете да запишете в iCloud, разбира се; просто няма да е първото място, което се показва, когато натиснете „Запазване“, докато работите в Text Edit (или други приложения, поддържащи iCloud).
За да постигнете желания резултат, стартирайте Terminal от папката Utilities, която е в папката Applications. След като терминалът се стартира, въведете или поставете следната команда в:
по подразбиране пишат NSGlobalDomain NSDocumentSaveNewDocumentsToCloud -bool false
Сега, когато отидете да запишете файл в Text Edit или други приложения, поддържащи iCloud, по подразбиране ще бъде на вашия локален Mac, вместо iCloud. Зададох местоназначението си в папката Документи. Все още можете да запишете в iCloud, разбира се, просто щракнете върху изскачащото меню и изберете iCloud като място за запазване, както обикновено.
Ако смятате, че искате да запазите нещата в iCloud по -лесно, отново и искате да върнете нещата обратно, както са били, просто въведете или поставете командата по -долу в терминална сесия. Лесно!
по подразбиране пишат NSGlobalDomain NSDocumentSaveNewDocumentsToCloud -bool true
Сега всичко ще се върне към iCloud както обикновено. Ура! Можете да ни благодарите по -късно или в коментарите по -долу.
Източник: Съвети от Macworld
Използвайте споделени напомняния за съвместна работа

Имате ли списък с желания за празници или дни, които бихте искали да споделите със значими хора, като се уверите, че никога повече няма нужда да ви питат какво искате? Какво ще кажете за списък с хранителни стоки, който можете да добавите, знаейки, че съпругът или съпругата ви ще знаят да спрат и да вземат чесън в магазина на път за вкъщи от работа? Или дори споделен списък със задачи за вашите съотборници, гарантиращ, че можете да ги държите отговорни за неща от „списъка?“
Звучи доста удобно, нали? Е, можете да го направите доста лесно: използвайте напомняния на Mac, приложение, което се предлага с Mountain Lion и се синхронизира чрез iCloud с устройства с iOS, както и с iCloud.com. Ето как да го настроите.
Стартирайте приложението Напомняния на вашия Mac по начина, по който обикновено го правите, независимо дали чрез Dock, Launchpad или двойно щракване. След като стартира, създайте нов iCloud списък, като щракнете върху бутона Plus в долния ляв ъгъл на прозореца Напомняния и изберете „iCloud“ от изскачащото меню за типа на списъка. Сега задръжте курсора на мишката върху новия списък и щракнете върху малката икона за излъчване вдясно от името на списъка.
Ще получите балон, който ви позволява да въведете адрес на човек в списъка ви с контакти или на всеки с акаунт в iCloud. Хората, с които споделяте списъка, могат също да добавят, актуализират и изтриват напомняния, което прави това чудесен начин за управление на списък с множество хора. Хората, с които споделяте списъка, ще имат достъп до напомнянията на своите Mac, както и до техните iOS устройства, поддържащи iCloud.
Можете също да получите достъп до споделените си списъци на iCloud.com и да добавите хора към споделения списък там, ако сте далеч от вашия Mac. Няма да можете да направите това на вашето iOS устройство, което прави iPhone или iPad по -скоро пасивно дисплейно устройство за споделени напомняния.
Източник: OS X Daily
Използвайте iClouDrive за достъп до вашите файлове като Dropbox

Имате ли списък с желания за празници или дни, които бихте искали да споделите със значими хора, като се уверите, че никога повече няма нужда да ви питат какво искате? Какво ще кажете за списък с хранителни стоки, който можете да добавите, знаейки, че съпругът или съпругата ви ще знаят да спрат и да вземат чесън в магазина на път за вкъщи от работа? Или дори споделен списък със задачи за вашите съотборници, гарантиращ, че можете да ги държите отговорни за неща от „списъка?“
Звучи доста удобно, нали? Е, можете да го направите доста лесно: използвайте напомняния на Mac, приложение, което се предлага с Mountain Lion и се синхронизира чрез iCloud с устройства с iOS, както и с iCloud.com. Ето как да го настроите.
Стартирайте приложението Напомняния на вашия Mac по начина, по който обикновено го правите, независимо дали чрез Dock, Launchpad или двойно щракване. След като стартира, създайте нов iCloud списък, като щракнете върху бутона Plus в долния ляв ъгъл на прозореца Напомняния и изберете „iCloud“ от изскачащото меню за типа на списъка. Сега задръжте курсора на мишката върху новия списък и щракнете върху малката икона за излъчване вдясно от името на списъка.
Ще получите балон, който ви позволява да въведете адрес на човек в списъка ви с контакти или на всеки с акаунт в iCloud. Хората, с които споделяте списъка, могат също да добавят, актуализират и изтриват напомняния, което прави това чудесен начин за управление на списък с множество хора. Хората, с които споделяте списъка, ще имат достъп до напомнянията на своите Mac, както и до техните iOS устройства, поддържащи iCloud.
Можете също да получите достъп до споделените си списъци на iCloud.com и да добавите хора към споделения списък там, ако сте далеч от вашия Mac. Няма да можете да направите това на вашето iOS устройство, което прави iPhone или iPad по -скоро пасивно дисплейно устройство за споделени напомняния.
Източник: OS X Daily
Използвайте iClouDrive за достъп до вашите файлове като Dropbox

Спомняте ли си iDisk? Това беше чудесна характеристика на иначе забравимата услуга MobileMe и ви позволи да получите достъп до безплатното си дисково пространство, предоставено от Apple, точно както правят Dropbox или Google Drive сега.
Интересното е, че можете да накарате iCloud да работи по същия начин, с малко приложение, наречено iClouDrive, от Zibity Software. Ето как.
Насочете се към Софтуер Zibity уебсайт и изтеглете iClouDrive. След като го изтеглите, плъзнете го в папката „Приложения“ за лесен бъдещ достъп.
Стартирайте iClouDrive от папката си Applications или където и да сте го оставили на вашия Mac, приемете лицензирането споразумение и щракнете върху бутона „Продължи“, за да поставите папка, наречена iClouDrive, във вашата домашна папка на вашия Mac. След това щракнете върху бутона Enable iClouDrive и въведете вашата административна парола за вашия Mac. Накрая щракнете върху бутона OK, след като прочетете как работи iClouDrive.
Ако искате да настроите вашия iClouDrive на място, различно от вашата папка Home, натиснете и задръжте клавиша Option, когато щракнете върху бутона Enable iClouDrive. Ще получите прозорец, който ви пита къде искате папката iClouDrive.
По принцип всичко, което поставите в тази нова папка, ще бъде достъпно на всеки Mac, на който има iClouDrive и е влязъл в същия iCloud акаунт от Apple. Той използва пространството, достъпно за вашия Apple iCloud акаунт, на каквото и ниво да изберете, когато настройвате iCloud - дори и безплатния акаунт.
Намерете вашата iClouDrive папка в домашната си папка. Можете да го плъзнете в страничната лента до папките си в Dropbox или Google Drive, което ви дава още един начин да синхронизирате неща в интернет. Ура!
За да деактивирате iClouDrive, изтрийте всичко, което сте поставили в папката си iClouDrive, и след това пуснете папката iClouDrive в кошчето. Ще трябва да направите това на всеки Mac, който настроите с приложението. Ако не изпразните папката, нещата в нея ще продължат да заемат място във вашия iCloud акаунт.
Източник: Софтуер Zibity
Чрез: Съвети от Macworld
Използвайте iCloud, за да управлявате настройките на iTunes Match
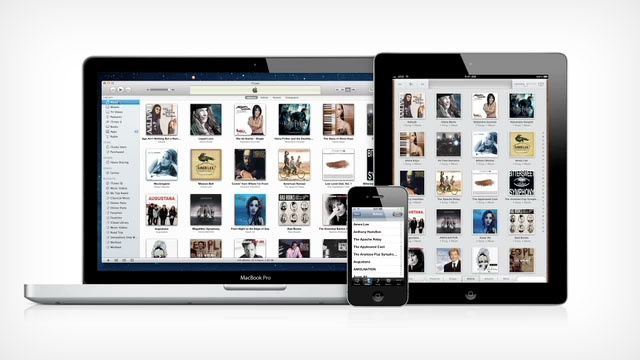
iTunes Match ви позволява да получите достъп до вашата музикална библиотека от всеки Mac и всяко iOS устройство, стига да сте удостоверени за всеки от тях. Той използва силата на iCloud, за да види какви музикални песни притежавате, така че не е нужно да синхронизирате всеки отделен запис с всяко устройство, както в старите дни. С активиран iTunes Match можете да възпроизвеждате и изтегляте песни до до десет различни iOS, Mac или Apple TV устройства, на които влизате. Ето как да управлявате абонамента си.
Стартирайте iTunes и след това влезте в настройките на акаунта си в магазина на iTunes. На общата страница с информация за акаунта ще видите раздел, наречен iTunes в облака, под обобщението на вашия Apple ID. Можете да управлявате всички регистрирани устройства тук, както и да изключвате и включвате настройките за автоматично подновяване.
Погледнете прозореца Manage Devices, за да видите списъка с всички устройства, които са влезли като iTunes Match устройства, изброени по датата, на която сте добавили всяко устройство. Можете също да премахнете всяко устройство ръчно тук, като освободите едно от десетте си отредени места. Въпреки това може да отнеме до 90 дни, за да премахнете напълно устройство от списъка си с удостоверени устройства, така че искате да планирате предварително.
Можете също да изключите автоматичното подновяване в раздела iCloud на настройките на акаунта в iTunes, за да го предпазите от автоматично подновяване на абонамента от $ 25 на година, който се подновява точно една година след покупката то.
За да забраните на iOS устройство да използва iTunes Match, можете да докоснете приложението Settings и да отидете в секцията Music, за да управлявате настройките на iTunes Match там.


