Състоянието на управление на снимки на iOS е каша. По типичен начин на Apple, вградените инструменти работят добре, но ако се опитате да добавите нещо друго към микса, нещата стават объркани, бързо. И във „всичко друго“ дори включвам iPhoto на Mac. Ако искате да можете да виждате всичките си снимки на вашия iPad, независимо от това какво оборудване е използвано, за да ги направите, нямате късмет.
Ако снимате и с iPhone и обикновена камера, нещата стават още по -лоши. Разбира се, можете да го изсмучете и да използвате Aperture или iPhoto, но Lightroom е (за мен така или иначе) много по -добър.
Проблемът
Вие правите снимки с вашия iPhone и ги споделяте между различните си iDevices, като използвате комбинация от Dropbox, Photo Stream и други методи. Тези снимки са предимно във вашия фотоапарат и може би в някои други папки на вашите iOS устройства.
Също така правите снимки с камера, която заснема RAW файлове, и ги обработвате в друго приложение (като Lightroom). Тези снимки са затворени в Lightroom. Можете да ги експортирате в iPhoto и да ги организирате там, но какво ще стане, ако направите редакция на оригиналния файл в Lightroom?
IPhoto е най -добрият начин за синхронизиране на снимки между Mac и iOS ако използвате само един iDevice. Иначе е пълна ужасна бъркотия.
Целта
Нашата цел е да можем да поддържаме актуален набор от снимки на нашия iPad. Тези снимки могат да дойдат или от нашите действителни iDevices, или от нашите „правилни“ камери, и ние не искаме да се занимаваме с тях изтриване на предишни версии на новоредактирани снимки, нито импортиране на версии на нашите снимки от камерата в iPhoto. Ако редактираме снимка в Lightroom, тези промени ще бъдат отразени в нашата библиотека на iPad при следващо синхронизиране. И ние искаме нашата iPhoto библиотека да съществува съвместно и на нашите iPads.
Решението
Ще направим две неща. Ще се възползваме от възможността на iTunes да синхронизира папка със снимки към нашите iPads (вместо да синхронизира албуми от iPhoto), за да синхронизираме нашите Lightroom снимки.
И ние ще използваме Photo Stream, за да прехвърлим нашите iPhoto снимки от Mac към iPad. Тази вероятно малко известна функция всъщност е много полезна.
Издателски услуги

За да експортираме нашите снимки от Lightroom, ще използваме услуга за публикуване. Издателските услуги са приставки, които ни позволяват да експортираме до места като Picasa и Flickr направо от Lightroom. Те запомнят кои снимки вече са експортирани, работят с вложени колекции и папки и-най-важното-следят за промени в снимките и могат да ги публикуват отново. Можете да изберете критериите, които задействат тези актуализации, от прости добавяния на ключови думи до цялостни редакции до самите снимки.
Вече описах подробно процеса в публикация с име Автоматично синхронизирайте вашите Lightroom колекции с вашия iPad, така че трябва да прочетете това за пълните, задълбочени инструкции. Тук ще разгледам бързо процеса, тъй като някои неща се промениха.
Първо изтеглете Jeffrey Friedl's Издател на колекция плъгин, който „ви позволява да експортирате копия от вашите Lightroom снимки на локален диск в йерархия на папки, която имитира йерархията на колекциите, която изграждате в Lightroom.“
Следвайте инструкциите за инсталиране и настройте услугата да публикува в папка на вашия твърд диск. Където и да е, но обичам да го държа в същата папка, в която съхранявам всичките си снимки от Lightroom, за да улесня нещата, ако го преместя (използвам външно устройство за снимките си).
След това създайте своите колекции. Тези колекции ще бъдат огледални като папки в основната папка, която сте избрали по -горе. Тази основна папка ще бъде синхронизирана с вашия iPad чрез iTunes и тези подпапки ще се показват като албуми в приложението iOS Photos.
По този начин една от целевите колекции може да съдържа всичките ви петзвездни снимки. Или можете да заснемете всички портрети (ключова дума) във вашето студио (GPS местоположение).
Можете просто да плъзнете снимките си в създадените от вас папки, но също така можете да станете умни, като използвате Smart Collections. По този начин една от целевите колекции може да съдържа всичките ви петзвездни снимки. Или можете да заснемете всички портрети (ключова дума) във вашето студио (GPS местоположение). Ако можете да направите Smart Collection в Lightroom, можете да направите точно същата Smart Collection в Collection Publisher.
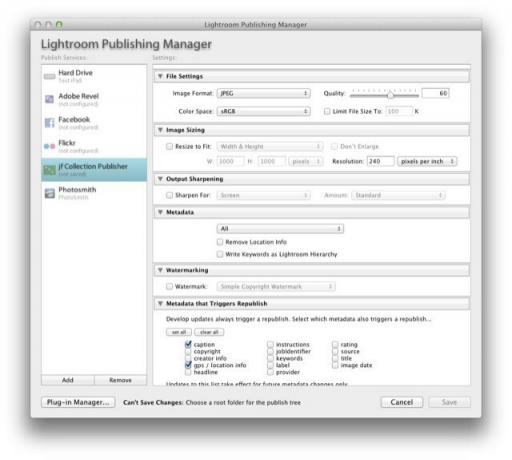
Най-добрата част от използването на интелигентни папки е, че картините автоматично изпадат и излизат, което прави това нещо като метод за задаване или забравяне. И ако решите, че имате нужда от друга папка? Тъй като главната папка е тази, която се синхронизира чрез iTunes, не е нужно да посещавате iTunes, за да я добавите.
Една забележка: трябва да публикувате отново колекциите ръчно. Всеки път, когато сте готови да синхронизирате iPad, просто трябва да преминете през колекциите и да натиснете повторно публикуване. Изгледът на миниатюри на всяка колекция ви показва кои снимки ще бъдат добавени, актуализирани или премахнати, така че процесът е бърз и лесен. Едно нещо, което трябва да се отбележи: Ако включите една и съща картина в няколко колекции, тя ще бъде експортирана няколко пъти и тези дубликати също ще бъдат отразени на iPad, като заемат място.
iTunes
След това преминете към iTunes, включете вашия iPad (или не, ако използвате Wi-Fi синхронизация) и отворете раздела „Снимки“. Използвайте падащото меню, за да отидете до главната папка, която използвате за експортиране, и след това поставете отметка в квадратчето „Всички папки“.
Това е! Сега, всеки път, когато публикувате отново своите колекции в Lightroom, новите снимки ще бъдат изпращани на вашия iPad, когато го синхронизирате с вашия Mac.
Но какво от снимките, които сте направили на вашия iPhone? Със сигурност бихте могли да ги импортирате в Lightroom и да ги задържите там (това е моят оригинал статия беше около). Но предпочитам да запазя Lightroom само за снимки от камерата и да позволя на iPhoto да се грижи за снимките, създадени на моя iPhone и iPad. Това отчасти е така, че не е нужно да използвам RAW редактор в JPG на iPhone, а отчасти защото запазвам цяла бъркотия на екранни снимки към моята ролка като част от писането за Cult of Mac и със сигурност не искам тези Lightroom.
Можете да избирате части от моя метод iPhoto. Аз не използвам всичко това: „публикувам“ албуми чрез Photo Stream, но все още нямам смелостта да импортирам и изтрия ролката на камерата на iPad.
Публикуване чрез Photo Stream
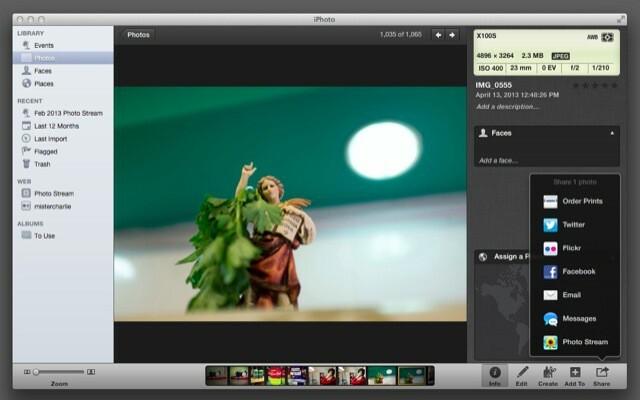
Това е нещо като първо достигане до последната част, но тъй като подкрепя останалото, сега ще го разгледаме. Знаем, че можем да се абонираме за Фотопотоци на други хора и че можем да ги публикуваме за нашите приятели и семейство. Но можете също да публикувате Photo Stream за себе си. Най -хубавото е, че iPhoto изглежда оборудван да се справи с това и се справя грациозно.
Можете също да публикувате фотопоток за себе си. Най -хубавото е, че iPhoto изглежда оборудван да се справи с това и се справя грациозно с нещата.
Има няколко начина за публикуване на фотопоток в iPhoto. Най -простото вероятно е да изберете няколко снимки и да натиснете малката стрелка за споделяне надолу в долния десен ъгъл, да изберете Photo Stream и след това да щракнете върху знака с голям плюс. В полето „До“ трябва да добавите имейл адреса, който използвате с iCloud, и след това да дадете име на steam.
Ако всичко работи добре, сега можете да преминете към някое от вашите iDevices и този поток вече трябваше да се появи. Вече имате албум за синхронизиране по въздуха, към който можете да добавяте от всяко устройство, като промените и допълненията се отразяват автоматично. Чисто, а?
Организирам се

Първото нещо, което трябва да направите, е да превърнете някой от съществуващите си албуми във Photo Streams. Предупреждението е, че не можете да създавате интелигентни фотопотоци, което означава, че ако библиотеката ви разчита на интелигентни албуми, ще трябва ръчно да копирате копирането. От друга страна, тъй като вашият основен Photo Stream съществува на всички ваши устройства, можете да правите тази натоварена работа на iPad и да видите резултатите обратно в iPhoto. Поне в бъдеще - ограничението от 1000 снимки на Photo Stream означава, че първоначалното натискане ще трябва да се извърши на Mac.
След това може да искате да почистите ролката на камерата на вашия iPhone. Това е мястото по подразбиране, където всичко се запазва, а също така е и най-бързо развиващата се папка на вашия iPhone и вероятно най-големият единичен елемент в резервното копие на iCloud по подразбиране.
Както казах, все още не съм организирал камерата си, защото това е ужасяваща бъркотия. Но аз ще.
Просто включете iPhone и кажете на iPhoto да импортира вашите снимки. Когато приключи, можете да изберете да изтриете снимките от iPhone (по -умно е да направите резервно копие на вашия Mac, преди да ги премахнете ръчно от iPhone, за всеки случай).

Сега можете да изберете кои снимки да се синхронизират обратно с вашите iDevices. Намирам, че този метод, който ви принуждава да изхвърлите всичко и след това да го добавите отново в едно нещо в даден момент е по -лесен начин да се организирате, отколкото да откъснете малко от библиотеката си в a време.
Освен това в iPhoto можете да използвате интелигентните албуми, за да изрежете нещата доста бързо. Искате ли да направите колекция от всичко, което сте редактирали в Snapseed? Направете интелигентен албум с критериите „Всеки текст“ „Съдържа“ „Snapseed“. Свършен! Можете също така да пресъздадете секцията „Лица“, която се синхронизира с вашия iPad, ако го направите директно от iPhoto.
Everpix, третият вариант

Everpix е новодошъл, но вече е един от любимите ми iPad приложения. Това е приложение за разглеждане на снимки, което работи на Mac и iOS и извлича снимки както от локално хранилище, така и от онлайн услуги (Flickr, Instagram, Facebook). Можете да му кажете да изтегли от вашите Photo Stream, iPhoto и Aperture библиотеки и всяка локална папка.
Това последното е ключът тук. Изгледът по подразбиране на Everpix е да показва вашите снимки на времева линия, организирана в ежедневни събития, като раздела Събития на iPhoto. Но ако преминете към раздела Източници в Everpix, това ще ви позволи да разглеждате източник наведнъж.
И ако добавите главната папка (където запазвате експорта си от Lightroom от първа част по -горе) към източниците на Everpix, можете да разглеждате всяка от подпапките като албум. Още по -добре, можете да запишете тези снимки в местната камера на вашия iPad.
Everpix все още е малко ограничен в сравнение дори с вграденото приложение Снимки, но обещанието всичките ми снимки да са достъпни по всяко време, и с някаква впечатляваща задкулисна обработка, отделяща пазачите от също така и rans, тя се превърна в основно приложение на моя iPad.
Би ли било по -добре, ако iTunes може да изтегли от няколко източника едновременно? Сигурен. Или ако iPhoto на iPad играе добре с iPhoto на Mac? Разбира се. Но не задържайте дъх: потребителският софтуер на Apple изглежда става по -опростен и труден за използване, докато професионалният му софтуер става все по -сложен... И по -труден за използване.
Докато нещо като Everpix не е напълно готово да замени всичко останало, тогава поне моето решение тук не изисква почти никакво взаимодействие след първоначалната настройка. Той също така има предимството на резервирането, т.е.можете да отмените моя метод и да използвате друг без никакъв санкции, защото всичките ви снимки все още са добре организирани в съответните им Apple и Adobe гета. Дори и да решите да използвате Everpix и след това Google да го купи и да го изключи, няма да загубите нищо.
Така че, ако имате дъждовен ден тази седмица, защо да не настроите нещата? И накрая, ще имате нещо по -добро от кутиите за обувки, в които сте държали вашите хартиени и филмови снимки.


