Ако току -що сте купили лъскав нов Apple Watch Series 2, надявайки се, че ще ви помогне да влезете във форма, ето някои съвет: Инвестирайте малко време, за да го настроите, така че вашето носене да е съобразено с вашето лично ниво на фитнес и цели.
Тези бързи и лесни съвети за настройка ще ви помогнат да извлечете максимума от фитнес рутината си на Apple Watch.
Бележка на редактора: Това е откъс от новото Наръчник за култ към Mac за фитнес. Очаквайте скоро, зареден със съвети за фитнес за iPhone и Apple Watch - и ще бъде изключително безплатен за Култът към Mac читатели.
Настройването на нов Apple Watch е лесен, но отнемащ време процес. Първото нещо, което трябва да направите, е да сдвоите часовника си с вашия iPhone. За да направите това, просто отворете приложението Watch на вашия iPhone и следвайте инструкциите на екрана.
На коя китка трябва да я носите?
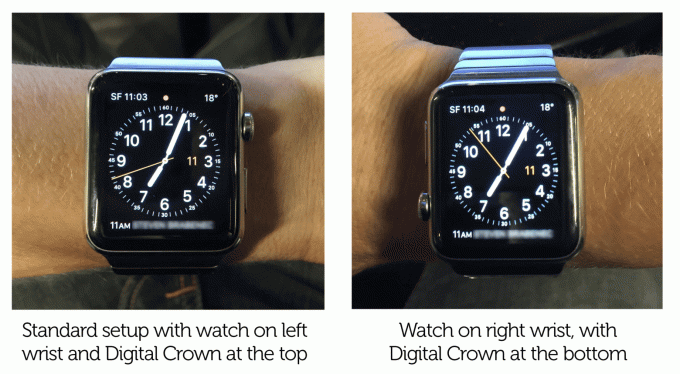
Снимка: Греъм Бауър/Култът на Mac
По време на първоначалния процес на синхронизиране ще трябва да направите няколко важни избора. Първият е на коя китка искате да го носите. Apple Watch е предназначен предимно за носене на лявата китка. Това е така, защото ще работите с часовника с другата си ръка и повече хора са десничари, отколкото левичари.
Ако сте левичар и решите да го носите на дясната си китка, Apple ефективно обръща дисплея с главата надолу, което означава, че цифровата корона и страничният бутон са отляво на часовника. Макар че това е адекватно решение, то далеч не е перфектно, тъй като сега цифровата корона е под страничния бутон, а не над него.
Друго съображение за потребителите на фитнес е какво ще носите по време на тренировка. Например щангистите и бегачите често носят специални ръкавици и те понякога могат случайно да натиснат цифровата корона и страничния бутон, докато работите. Носенето на часовника на другата китка с бутоните, насочени далеч от ръцете ви, може да реши това.

Снимка: Петр Бенеш
Добрата новина е, че е лесно да промените ориентацията на китката по всяко време. Просто влезте в приложението Watch на вашия iPhone и ще намерите опцията в Общи> Ориентация на часовника.
Кои приложения за фитнес на Apple Watch са ви необходими?
Следващото решение, което ще трябва да вземете, е кои приложения да инсталирате. Процесът на настройка ви пита дали искате Инсталиране на всички приложения. Моят съвет би бил: Недей. Особено, ако на вашия iPhone са инсталирани много приложения. Приложенията, които са полезни на вашия iPhone, често се оказват безсмислени във вашия часовник и просто ще го запълнят. Вместо това изберете По късно опция, която ви позволява лично да определите кои приложения заслужават да заемат ценно място на китката ви.
Инсталиране на фитнес приложения на Apple Watch
След като приключите сдвояването на часовника си, е време да го персонализирате.
Новият ви часовник се предлага с две предварително инсталирани приложения за фитнес: Тренировка и активност. Приложението за тренировка е доста основно - позволява ви да регистрирате тренировки, но това е всичко. Няма опция за синхронизиране на вашите данни за тренировка с уебсайт или за преглед на графики на вашия напредък например. Така че, ако планирате да правите много бягане или колоездене, може да искате да инсталирате алтернатива на трета страна.
Приложенията за гледане не са самостоятелни приложения. Те са разширения на iPhone приложения. Така че, ако искате да инсталирате такъв на часовника си, първо трябва да го инсталирате на вашия iPhone чрез App Store.
След като инсталирате приложение на вашия iPhone, то не се прехвърля автоматично на часовника ви. За да направите това, трябва да се върнете в приложението Watch на вашия iPhone, да превъртите надолу, докато намерите приложението, докоснете го и след това включете Показване на приложението на Apple Watch превключвател.
На часовника ви всички инсталирани приложения се показват на екрана за стартиране на приложения, до който можете да получите достъп, като натиснете веднъж цифровата корона.
Настройване на приложението Apple Watch Activity
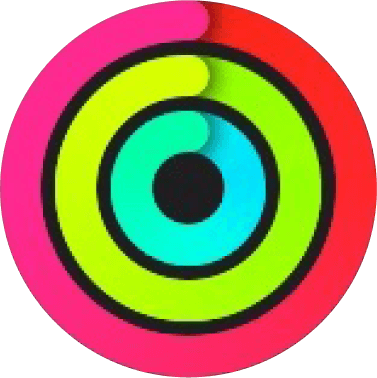
Вашият Apple Watch не започва автоматично да проследява активността ви. Първо трябва да активирате Приложение за активност. За да направите това, докоснете веднъж цифровата корона за достъп до стартовия панел за приложения и след това докоснете иконата с три пръстена на приложението Activity.
В приложението Activity плъзнете надясно и докоснете Първи стъпки. Ще бъдете помолени да въведете вашата възраст, ръст, тегло и пол - всички те се използват от Apple за оценка на калориите, които изгаряте, докато се движите. Също така ще бъдете попитани колко нормално сте активни и въз основа на това приложението Activity ще ви предложи цел за преместване.
В приложението Activity има три цели, всяка от които е представена от един от трите пръстена в иконата. Когато постигнете цел, пръстенът, представляващ тази дейност, ще се затвори. The Ход целта е външният червен пръстен. Това е единствената цел, която е съобразена с вас като индивид, въз основа на текущото ви ниво на активност и се измерва в калории. Ако се съмнявате, препоръчвам да се насочите към ниска първоначална цел - винаги можете да я увеличите по -късно, ако се окаже да бъде прекалено лесно и това е далеч по -мотивиращо, отколкото срамно да го намалявате, защото не можете да запазите нагоре.
Другите две цели са Упражнение (зеленият пръстен в средата) и Стойте (синият пръстен в центъра). Целта на упражнението е 30 минути на ден. Не е нужно да правите всичко това наведнъж. Apple определя упражненията като всичко на или над нивото на усилие при бърза разходка. Така че някои ежедневни дейности като домакинска работа също могат да се броят.
Целта на стойката е да престои поне няколко минути на всеки час, в продължение на 12 часа. След 10 минути до час, ако не сте стояли, приложението Activity ви изпраща известие, което ви предлага да се изправите. Ако те станат досадни, можете да ги изключите напълно в приложението Watch на вашия iPhone.
След като приложението Activity е активирано, то ще ви изпраща ежедневни актуализации на напредъка и обобщение всяка седмица, което понякога включва предложение за увеличаване на целта ви за Move. Може дори да получите от време на време медал като признание за цялата си упорита работа. Можете да видите всички медали, които някога сте спечелили във виртуален шкаф за трофеи в придружаващото приложение Activity на вашия iPhone.
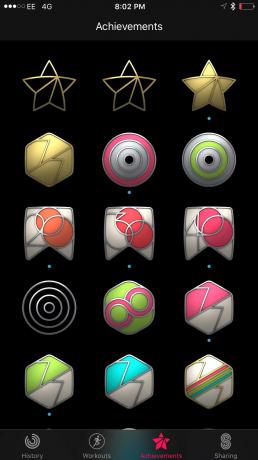
Снимка: Греъм Бауър/Култът на Mac
Споделяне на дейности на Apple Watch

Снимка: Греъм Бауър/Култът на Mac
В watchOS 3 Apple представи Споделяне на дейности. Това ви позволява да позволите на приятелите си да виждат пръстените на вашата дейност и ви позволява да видите техните в замяна.
За да добавите приятел, отворете приложението Activity на вашия iPhone и докоснете Споделяне раздел (долу вдясно). След това докоснете иконата плюс (+) (горе вдясно) и въведете имейл адреса на приятеля си - той ще трябва да притежава Apple Watch с watchOS 3, инсталиран, за да работи това.
Помислете добре с кого искате да споделите това. Това е лична информация, така че трябва да я споделяте само с хора, на които имате доверие. Трябва също да помислите какъв вид обратна връзка е мотивираща за вас. Ако това, което наистина търсите, е нежно насърчение, тогава не го споделяйте с конкурентни приятели, които са по -склонни да се включат например в закачки или забавни приказки.
След като настроите Споделяне на дейности, можете да виждате приятелите си да звънят по всяко време, когато плъзнете надясно в приложението Активност на часовника си.
Персонализирайте приложението Apple Watch Workout

След като настроите пръстените си за активност, можете да насочите вниманието си към Приложение за тренировка. Това приложение е представено със зелена икона с бегач, но не е само за бягане - можете и вие използвайте го за регистриране на колоездене, плуване, ходене, катерене по стълби, елипсовидна крос-тренажор и инвалидна количка тренировки.
За всеки от тези видове тренировки можете да персонализирате дисплея, за да покажете статистиката, която ви интересува най -много, докато работите.
За да направите това, отворете приложението Watch на вашия iPhone, превъртете надолу до Тренировка и докоснете Изглед на тренировка. Тук ще намерите две възможности: Множествена метрика и Единична метрика. Множество показатели, нека да изберете до пет различни статистически данни, които да се показват на екрана на часовника ви по време на тренировката. Например, по подразбиране, Бягане на открито Характеристика Продължителност, Текущ темп, Сърдечен ритъм и Разстояние. Можете също да добавите едно от двете Среден темп, Активни калории или Общо калории.
Ако всичко това звучи малко твърде технически, вместо това можете да изберете опцията „Единична метрика“. Това всъщност е класическият дизайн на приложението Workout от watchOS 1 и 2, с незначителната модификация, която сега превъртате вертикално между показателите, вместо да плъзгате хоризонтално. Това ви позволява да работите с него, когато мултитъч дисплеят е деактивиран, когато е мокър (в басейна или от пот), с помощта на цифровата корона. Лично аз предпочитам изгледа с единична метрика - той просто изглежда по -хубав и по -малко затрупан.

Снимка: Греъм Бауър/Култът на Mac
Още фитнес ощипвания на Apple Watch
Добавете приложения към Apple Watch Dock

Снимка: Греъм Бауър/Култът на Mac
В watchOS 3 Apple дава приоритет на приложенията, които добавяте към вашия Док. Това означава, че те стартират по -бързо и могат да се актуализират във фонов режим по -често. Така че е добра идея да подредите дока си и да се уверите, че всичките ви основни приложения за фитнес на Apple Watch са в него.
Dock е нова функция в watchOS 3. Достъпвате до него чрез натискане на страничния бутон. Подобно на Dock на Mac, той предоставя бързи връзки към приложенията, които използвате през цялото време. Той също така ви дава моментна снимка на това, което тези приложения правят в момента. Така например, ако запазите приложението Activity в Dock, можете да видите състоянието на пръстените си в моментната снимка на Dock, без дори да се налага да влизате в самото приложение Activity.
На нов часовник вашият Dock се предлага с предварително заредени селекция от приложения. Можете да плъзнете нагоре по някой от тези, които е малко вероятно да използвате, за да ги премахнете. Ако искате да добавите приложение към дока, като например Nike+ Run Club, например, натиснете цифровата корона за достъп до стартовия екран. Докоснете приложението, което искате да добавите, и след като е отворено, докоснете страничния бутон, за да видите Dock. Ще видите, че Nike+ Run Club се появи в Dock, с Дръжте в Dock бутон под него. Докоснете този бутон и сте готови.
Приложенията за фитнес, които вероятно ще искате да запазите в Dock, са: Дейности, Тренировки, диетични приложения и приложения за бягане и тренировки на трети страни.
Създайте лице на Apple Watch за фитнес
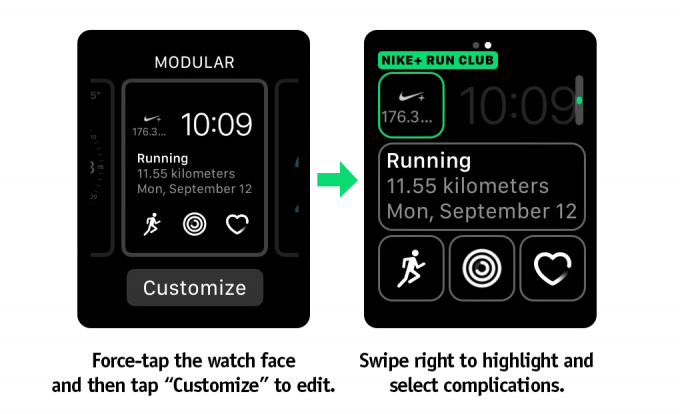
Снимка: Греъм Бауър/Култът на Mac
В watchOS 3 можете да плъзгате отляво надясно между няколко циферблата, всяка от които е конфигурирана за различен повод или дейност. Така че е добра идея да настроите специален циферблат, когато работите, с бързи връзки към всички ваши любими приложения за здраве и фитнес.
Можете да направите това, като използвате „Усложнения“ - което е часовников жаргон за всичко на циферблата, което не показва часа. Усложненията идват в много форми и размери. Някои малки квадратни форми се появяват в ъгъла на екрана. Други са по-големи, като голямата в средата на модулния циферблат или усложнението на цял екран върху циферблата X-Large.
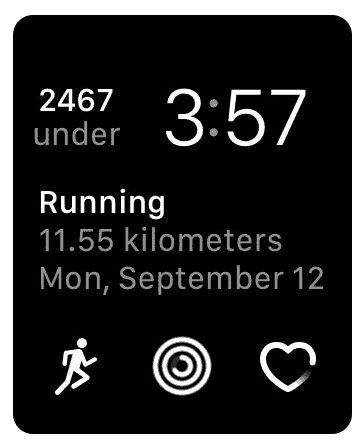
Снимка: Греъм Бауър/Култът на Mac
Общото между всички тях е, че предоставят бързи връзки за стартиране на приложения. Някои също показват информация от приложението, с което са свързани, (когато има достатъчно място).
Например, Усложнение при тренировка може да покаже подробности за последната ви тренировка, докато усложнението Activity може да покаже вашите пръстени или дори колко калории, часове на стояне и минути за упражнения сте регистрирали днес.
Друго предимство при настройването на усложнения е, че като приложения във вашия Dock, приложенията, които се отличават с усложненията върху циферблата ви са приоритизирани от системата - затова те стартират по -бързо и се актуализират в заден план.
Всяко приложение за часовник може да предложи усложнения, но не всички. Най-добрият начин да разберете какви усложнения са налични е да натиснете насилствено циферблата, който искате да редактирате. След това докоснете Персонализирайте и плъзнете надясно, за да видите осветените области на усложнения. След това можете да докоснете област на усложнение и да превъртите с помощта на цифровата корона, за да разкриете какви приложения предоставят усложнения за това конкретно пространство.
Тъй като това е малко неудобно, Apple представи a Галерия за лица раздела в приложението Гледане в iOS 10. Това показва всички налични различни циферблати и включва усложнения, които можете да добавите към тях. Понастоящем не се появяват всички усложнения на приложението на трета страна, така че е по-добре да проверите самия часовник, за да видите всички налични усложнения.

Снимка: Греъм Бауър/Култът на Mac
Едно ограничение с усложнения е, че Apple им позволява да актуализират само до 50 пъти на ден. Което означава, че видът информация, която могат да показват, е доста ограничен в момента. Някои усложнения не са нищо повече от статична икона за стартиране на приложение. Дори приложенията на Apple за усложнението X-Large са просто страхотни големи икони.
Въпреки това, с малко търпение, можете да създадете удобен циферблат като този, който показва колко калории са ми останали за ядене (благодаря Загуби го!), докъде току -що избягах, как се справям с завършването на пръстените за активност и бързи връзки към Тренировка и Сърдечен ритъм приложения.
Направете Apple Watch свой собствен
Едно от най-големите предимства на Apple Watch е, че той е далеч по-персонализиран от традиционните фитнес обувки, които са склонни да приемат универсален подход.
С толкова много опции, като инсталиране на приложения на трети страни, настройване на няколко циферблата и отстраняване на усложненията, си струва да отделите време предварително, за да настроите часовника си така, както искате.
Инвестирането на малко време сега ще ви се отплати много, защото вашият Apple Watch ще ви подкрепи по -ефективно при постигането на вашите фитнес цели.
Прочетете повече за фитнес на Apple Watch
За да научите повече за това как да влезете във форма с вашия Apple Watch и iPhone, разгледайте предстоящата ни електронна книга: Оформете се с iPhone и Apple Watch. Очаквайте скоро за Култът към Mac читатели.

Снимка: Греъм Бауър / Култът на Mac

