Най -добрият списък на iTunes 11 съвети, трикове и промени [Обзор]
![Най -добрият списък на iTunes 11 съвети, трикове и промени [Обзор] iTunes 11 съвети и трикове](/f/6d53d83121c2e2ade76f11a1c3cbd1a3.jpg)
iTunes 11 е огромен ъпгрейд от предшественика си и получи много положителни отзиви, откакто стана достъпен за изтегляне в четвъртък, 29 ноември.
Apple е вкарала iCloud в ядрото на iTunes, а интерфейсът на приложението е дегустиран и подобрен с нови функции като MiniPlayer. Ние претърсвахме вътрешностите на iTunes 11, за да намерим всички малки промени и допълнения. Ето нашия актуализиращ списък с iTunes 11 съвети и трикове:
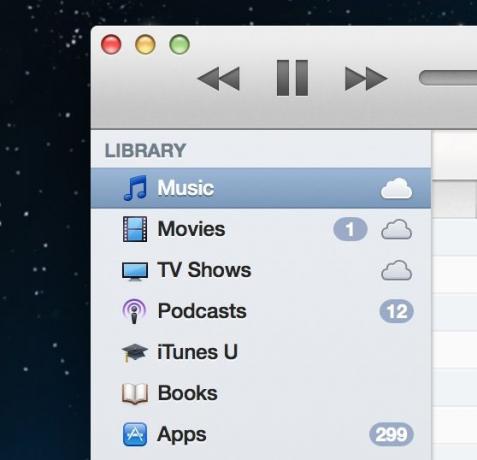
- Apple скри скритата лява странична лента в iTunes 11. Сега трябва да се придвижвате през различни раздели на вашата библиотека с падащото меню горе вляво. ITunes Store и свързаните устройства могат да бъдат достъпни по всяко време от горния десен ъгъл. Ако искате статичната странична лента да се върне, използвайте Option + Command + S пряк път или опцията „Показване на страничната лента“ в менюто „Изглед“.
- Можете бързо да прескачате между различни раздели на вашата библиотека с CMD + 1-7 преки пътища. Редът е както следва: Музика, Филми, ТВ предавания, Подкасти, iTunes U, Книги, Приложения.

- The Command + / клавишната комбинация ще превключи лентата на състоянието на iTunes, малък текстов ред в долната част на главния прозорец, който показва колко елементи се показват и общия им размер на файла. Тази опция може да се превключи и в менюто „Изглед“.
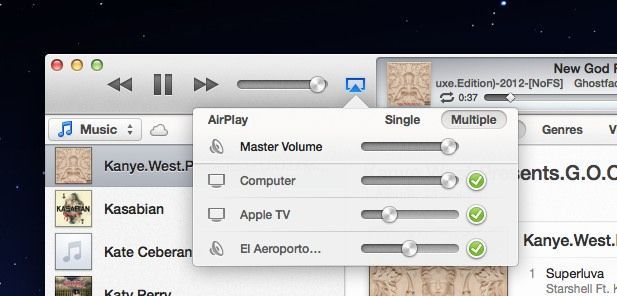
- Apple постави AirPlay отпред и в центъра в новия iTunes. Не само можете да видите всички устройства на AirPlay в същата мрежа до контрола на силата на звука, но можете контролирате аудио изхода на всяко устройство. Изберете раздела „Множество“, за да видите контролите за силата на звука, включително главен фейдър.
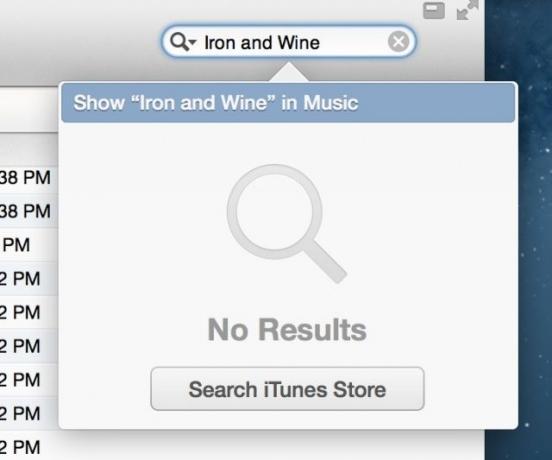
- Търсенето в iTunes 11 не само индексира цялата ви библиотека в един изглед (музика, филми, подкасти и т.н.), но ще ви предложи да ви отведе до iTunes Store, ако не можете да намерите това, което търсите.
- Можете да добавите всяка песен към опашката си Up Next, като изберете малката стрелка до заглавието, но знаете ли, че има още по -лесен начин? Когато е избрана песен, просто задръжте клавиша Option и бутонът „+“ ще се появи вляво от заглавието. Натиснете го и тази песен ще бъде незабавно добавена в горната част на опашката Up Next.

- Опцията да изчезне обложката на албума изглежда е изчезнала или скрита, но Apple е добавила интересен диалогов прозорец, който ви пита за „споделяне на подробности за вашата библиотека“. Това предполага, че iTunes 11 трябва автоматично да извлича липсващи произведения на изкуството и т.н. Вие. Полето за отметка се намира под Магазин в Предпочитания. Актуализация: Много от вас посочиха, че „Вземете обложка на албум“ все още присъства в менюто „Файл“:

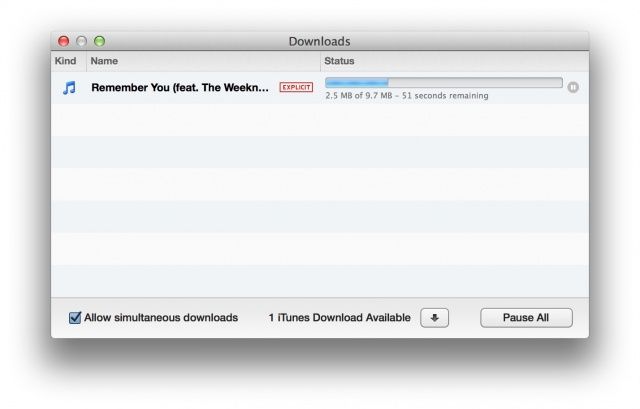
- Apple премахна секцията „Изтегляния“, която преди това беше под iTunes Store в лявата странична лента. Вместо това активните изтегляния могат да се преглеждат, като изберете бутона за изтегляне, подобен на Safari, който се появява до Търсене. От там можете да видите самостоятелен прозорец за изтегляне.

- Можете бързо да осребрите карта за подарък в iTunes Store с камерата FaceTime на вашия Mac. The разработчик, който е работил по тази функция отбелязва, че работи чудесно за хора с увредено зрение.
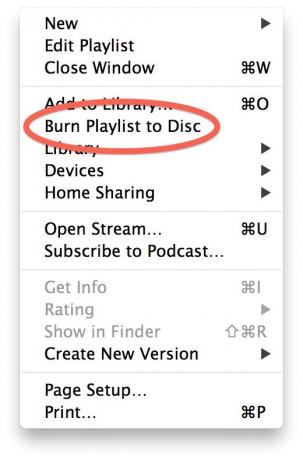
- Опцията „Запис на диск“ е неуловима в iTunes 11. Технически се намира под менюто Файл, но няма да го видите, освен ако не преглеждате плейлист, който всъщност може да бъде записан на диск. Apple скрива опцията, когато не може да се използва. Друг фин намек, че Apple изоставя физическите носители.

- Когато устройство с iOS е свързано чрез USB към вашия Mac, точният му процент на батерията се показва на страницата с обобщение на устройството.

- Когато имате устройства, свързани към iTunes 11, избирането на бутона на устройството ще ви покаже бърз преглед на това, което сте свързали с подходящи икони.

- Можете бързо да възобновите възпроизвеждането в опашката си Up Next, ако превключите от, да речем, песен към филм.
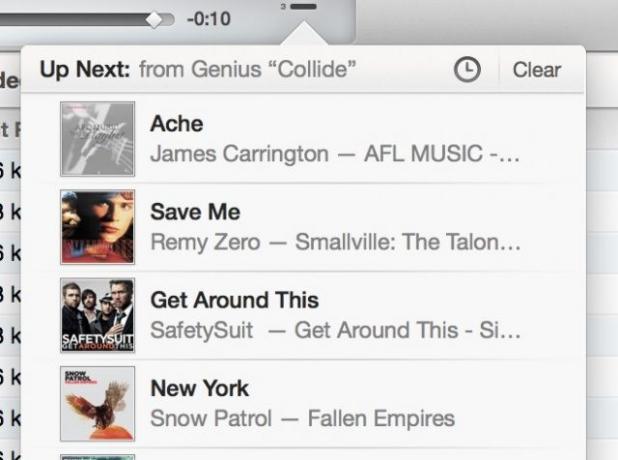
- Вече можете да генерирате и управлявате плейлисти на Genius в горната средна част на iTunes. Докоснете иконата със стрелка до името на записа, докато се възпроизвежда, и стартирайте нов плейлист Genius. Up Next ще покаже създадения за вас плейлист Genius.
- The Command + Option + M клавишната комбинация превключва нормалния изглед на iTunes и новия MiniPlayer. Command + Option + 3 ще изведе MiniPlayer и също така ще поддържа пълния изглед отворен.

- Лупата до бутона Up Next в MiniPlayer е за търсене. Можете също да използвате Command + F. пряк път за задействане на търсене в MiniPlayer. Използвайте клавишите със стрелки, за да навигирате през музиката си. От MiniPlayer използвайте Option + Enter пряк път, за да добавите избрана песен към вашата опашка Up Next.

- Можете да получите достъп до опашката си Up Next, като изберете иконата на списъка до лупата в MiniPlayer.

- В раздела „Разширени“ на „Предпочитания“ можете да изберете MiniPlayer винаги да се носи над всички прозорци.
- Ето един чудесен съвет за използване на iTunes 11 в множество пространства или монитори: щракнете с десния бутон върху иконата iTunes във вашия док и изберете Опции> Присвояване на> Всички настолни компютри. Сега, когато използвате iTunes в режим на цял екран, можете също да отворите MiniPlayer отделно и да го пуснете в различно пространство или монитор. Така че iTunes може да работи на цял екран на големия си външен монитор, докато MiniPlayer е на екрана на вашия лаптоп.

- Apple добави две навигационни стрелки вдясно от горния HUD дисплей. Когато се извършват няколко действия наведнъж (като изтегляне на музика, синхронизиране на устройство и възпроизвеждане на песен), можете да използвате тези стрелки нагоре и надолу, за да видите състоянието на всяка дейност.
- Сега е начин по -лесно добавяне на медии към плейлисти навсякъде във вашата библиотека. Просто изберете и започнете да влачите песен. Моментално ще се появи дясна странична лента с всички ваши създадени плейлисти. Пуснете пистата, която влачите, и страничната лента ще изчезне отново.
За съжаление всъщност не можете да създавате нови плейлисти от тази странична лента.Плъзнете една или повече песни в празната област на страничната си лента и можете да създадете нов плейлист!

- Проверката и премахването на отметките на отделни песни все още работи както преди, но непроверените песни ще изглеждат затъмнени в разширения изглед на албума.
- Има нова секция „Домашни видеоклипове“ в категорията „Филми“. Изглежда нищо повече от място за събиране на всички филми, които добавяте ръчно извън iTunes Store.
- Cover Flow изчезна в iTunes 11. Откажете се да се опитвате да го намерите.

- Ако не копаете новата икона на iTunes, бившият дизайнер на iTunes Louie Mantia сподели лилава. Можеш изтеглете го безплатно на неговия уебсайт и използвайте CandyBar за лесно инсталиране.
- По някаква причина Apple запази iTunes Visualizer. Предполагам, че е добре за всеки път, когато трябва просто да зонирате и да оставите в следа, докато слушате любимите си конфитюри.
- Можете да използвате жеста на плъзгане с два пръста на OS X, за да се придвижвате назад и напред между страниците в iTunes Store, като Safari. Действието се забавя по странен начин, но работи.
Не забравяйте да разгледате пълния ни преглед на iTunes 11.
Искаме да поддържаме тази публикация актуализирана с най -новите съвети и трикове на iTunes 11. Ако попаднете на нещо интересно, което не сте видели тук, оставете коментар или туитйте @cultofmac. Ще добавим най -добрите съвети, за да запазим тази новина свежа!


![Snoopy Presents: For Auld Lang Syne се харесва на феновете на Peanuts, стари и нови [Преглед]](/f/b7bf680b6704caae55106da6252c43ed.jpeg?width=81&height=81)
