Вашата новогодишна резолюция ли е да стартирате видео или аудио подкастинг? Mac OS X Lion включва всички инструменти, необходими за постигане на професионални резултати. Ето как.
Тази публикация съдържа партньорски връзки. Култът към Mac може да спечелите комисионна, когато използвате нашите връзки за закупуване на артикули.
Ето още един съвет от новата книга Mac Кунг Фу, който съдържа над 300 съвета, трикове, съвети и хакове за OS X. Това е на разположение от Amazon а също и като електронна книга за всички електронни четци.
OS X Lion включва Podcast Publisher, универсално и удобно за подкаст приложение, което ви помага да създавате както видео, така и аудио подкасти (всички Mac на потребителско ниво през последните пет години включват висококачествени камери и микрофони, така че вече имате целия хардуер, който имате трябва).
Ще намерите Podcast Publisher в папката Utilities в изгледа Applications на Finder и използването му е много просто.
След като приложението стартира, щракнете върху стрелката надолу до бутона Нов епизод на филм в долния ляв ъгъл, ако го направите искате да създадете аудио подкаст (видеото е избрано по подразбиране, така че не е нужно да правите избор), след това:
- Ако създавате аудио подкаст, кажете няколко думи, за да проверите нивото на звука (гледайте глюкомера в долната част на прозореца). Ако е наред, натиснете бутона Запис в долната част на прозореца и след приключване на отброяването изговорете вашия подкаст! Когато приключите, щракнете отново върху бутона Запис, за да прекратите записа.
- Ако създавате видео подкаст, щракнете върху Добавяне на нов епизод лепкав на виртуалната коркборд, за да започнете творческия процес. След като сте доволни от видео кадрирането и нивата на звука (гледайте аудиомера в долната част на прозорец), щракнете върху бутона Запис, за да създадете и след като отброяването приключи, започнете говорене/изпълнение. След като приключите, щракнете отново върху бутона Запис, за да спрете записа.
За да промените нивата на звука, отворете Системни предпочитания (меню Apple -> Системни предпочитания), щракнете върху иконата Звук, след което се уверете, че е избран раздел Вход. Щракнете и плъзнете плъзгача Input Volume.
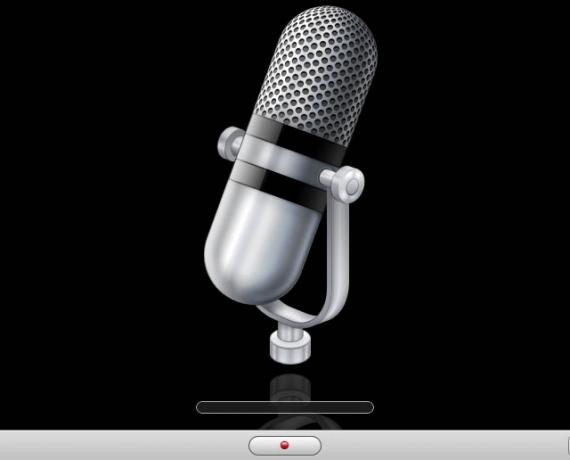
След като направите аудио или видео подкаст, ще бъдете поканени да отрежете записа (по същия начин, както е описано в по -ранен съвет тук в Cult of Mac). Подрязването може да бъде полезно за изтриване на тези няколко секунди в началото и края на подкаста, когато сте неподготвени и все още гледате екрана, например, вместо камерата. Въведете име за подкаста в горната част на прозореца на програмата, като презапишете името по подразбиране.
Щракнете върху бутона Споделяне, за да добавите автоматично подкаста към iTunes, да го запишете на работния плот за ръчно качване на вашия сървър или да го прикачите към имейл. Можете също да качите подкаста на работещ компютър с OS X Server Podcast Producer или Remote Workflow сървъри, въпреки че това първо ще трябва да бъде настроено с помощта на приложението Podcast Capture (също в папката Utilities на списъка с приложения във Finder).


![Как да добавите, скриете и пренаредите тези опасни елементи от страничната лента [Съвети за OS X]](/f/84eb6111004a76a3cb242c7d44bc1cc0.jpg?width=81&height=81)