Току -що купихте новия iPad. Независимо дали това е първият ви iPad или надстройка, настройването на ново устройство може да отнеме известно време. За щастие Apple улесни настройването на нов iPad за първи път с iCloud - дори не се нуждаете от настолен компютър!
Има и ресурси като Cult of Mac, които да ви помогнат да извлечете максимума от новия си iPad. Ще ви покажем как да подготвите вашия iPad за праймтайм с това удобно ръководство за настройка.
Ако надстройвате текущия си iPad, не забравяйте да го направите вижте нашето ръководство за това как да се подготвите за новия iPad преди да продължите да четете това ръководство за настройка.
Първоначалната настройка

IPad се счита за устройство след компютър, което означава, че не изисква компютър с Mac или Windows, за да работи. Вече можете да извадите новия си iPad от кутията и да започнете да го използвате, без да се налага да го включвате в работния плот. За по -голяма простота ще ви покажем най -добрия начин да настроите новия си iPad за първи път. Въведете iCloud.
Apple направи супер лесно стартирането и работата от момента, в който отлепите пластмасовия протектор на екрана на новия си iPad. Включете таблета и той ще ви подкани да започнете настройката. Нека продължим.

Етап 1: Изберете вашия език и регион. След това ще бъдете помолени да активирате или деактивирате функция, наречена Услуги за местоположение. Активирайте го и продължете. Искате услугите за местоположение да бъдат включени, така че приложенията да имат достъп до GPS на вашия iPad и да ви предоставят информация, базирана на местоположението.
Стъпка 2: След това изберете WiFi мрежа и свържете новия си iPad с вашия iTunes акаунт. Ще трябва да въведете паролата за вашия iTunes акаунт, за да може Apple да регистрира вашето устройство. Ако нямате достъп до WiFi мрежа по време на настройката, можете да пропуснете тази стъпка и да влезете с iTunes по -късно.

Стъпка 3: След това ще бъдете попитани дали искате да настроите устройството си като нов iPad, възстановяване от резервно копие на iCloud или възстановяване от архивиране на iTunes. Ако преди сте притежавали iPad и знаете, че имате резервно копие, което искате да използвате, изберете една от последните две опции. Ако сте архивирали стария си iPad само когато е бил свързан към iTunes на вашия настолен компютър, не можете да възстановите от резервно копие на iCloud. Ако приемем, че знаете за възстановяване от резервно копие, ако имате такъв, ще продължим да настройваме вашия iPad като напълно ново устройство.
Започвайки от нулата с iCloud
Стъпка 4: След като сте избрали да настроите iPad като ново устройство, ще бъдете повишени да въведете или създадете Apple ID. Вашият Apple ID е същият имейл адрес и парола, които използвате за закупуване на съдържание в iTunes или App Store. Въведете или създайте такъв и влезте.
Стъпка 5: След като се съгласите с условията, изберете опцията да използвате iCloud на новия си iPad. След това изберете да направите резервно копие в iCloud. Тази опция е най -лесната и удобна, тъй като iCloud автоматично ще архивира и синхронизира информацията на вашия iPad за вас, когато сте свързани към WiFi мрежа. Ако определено не искате да използвате iCloud и просто искате да имате резервни копия, съхранявани локално в iTunes на вашия работен плот, изберете опцията за архивиране на вашия компютър.
Стъпка 6: След това ще бъдете помолени да използвате функция, наречена Find My iPad. Това е много полезен инструмент, който може да се използва за проследяване на вашия iPad, ако бъде откраднат или неправилно поставен. Активирайте го и продължете.

Стъпка 7: Ще бъдете попитани дали искате да използвате диктовка или не. Тази невероятна нова функция използва Siri, за да ви позволи да диктувате текст отвсякъде, където се показва клавиатурата на iPad. Искате диктовка да е включена.
Стъпка 8: Ако нямате нищо против Apple анонимно да събира данни за използването от новия ви iPad, за да подобри своите продукти, докоснете опцията Автоматично изпращане на диагностика и използване на данни. Това изобщо няма да попречи на вашия опит.
Стъпка 9: Продължете и оставете iCloud да подейства малко магически. Тогава ще бъдете готови да тръгнете!
Изучаване на основите
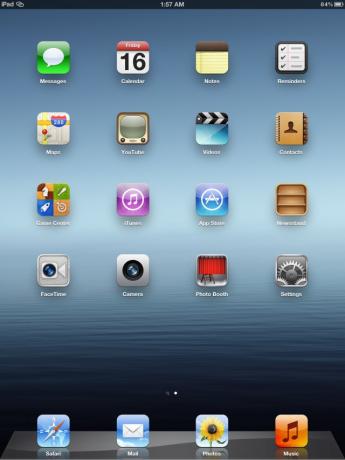
Приложения и подобни
След като настроите с iCloud, ще бъдете отведени до началния екран на новия си iPad. Тук ще намерите всички инсталирани приложения. Apple има няколко страхотни приложения, включително съобщения за комуникация с други потребители на iPhone и iPod touch, предварително инсталирани за използване. Приложенията могат да се преместват и поставят на различни страници на началния екран, като докоснете и задържите върху икона. След като видите, че приложенията започват да се клатят, можете да ги преместите. Плъзгането на приложение в приложение ще създаде папка. Можете да давате имена на папки за различни типове приложения, като игри или развлечения. Можете да изберете как искате да изживявате приложения на новия си iPad.

Друга важна част от навигацията около вашия нов iPad е лентата за многозадачност. Докоснете два пъти началния бутон на вашия iPad, за да изведете лентата, която показва всичките ви скорошни приложения. Това са приложения, които в момента работите, и приложенията, които наскоро сте отворили. Докосването на икона ще отвори приложението.
Ако плъзнете надолу от горната част на екрана на вашия iPad, ще видите какво Apple нарича Notification Center. Този малък падащ прозорец е дом на всички push известия, които имате от различни приложения на вашия iPad. Можете да докоснете всяко известие, за да го отворите в свързаното приложение, или да изчистите директно отделните известия. Центърът за известия може да бъде достъпен по всяко време, като просто плъзнете надолу от областта на екрана близо до часовника.

Настройки и сигурност
Препоръчваме да посетите приложението Настройки, за да добиете добра представа какъв е вашият нов iPad. Ще намерите настройки и опции за почти всеки аспект на устройството и можете да настроите и конфигурирате неща като известия, WiFi, информация за имейл и др. В панела с настройки на iCloud включете Photo Stream, за да можете да синхронизирате снимките си безжично между устройства. Вашите настройки за съхранение и архивиране в iCloud също могат да бъдат конфигурирани по -подробно там. Уверете се, че сте включили автоматичното изтегляне за App и iTunes Store под частта Store на приложението Settings. Всичко, което закупите, след това автоматично ще бъде прехвърлено на вашия iPad от Apple.
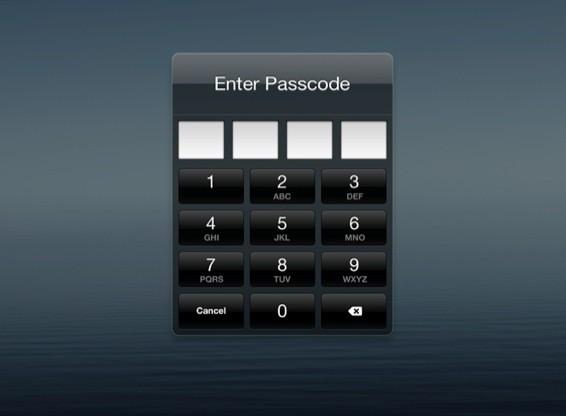
Ако не ви харесва идеята любопитни очи да виждат началния ви екран, можете да активирате заключване с парола под Общи в Настройки. 4-цифреният ПИН, който създавате, ще трябва да се въвежда всеки път, когато вашият iPad бъде отключен.
Жестове

Едно от най -големите неща за iPad е неговата подобрена поддръжка на жестове. Под Общата част на приложението Настройки ще видите опцията за активиране на многозадачни жестове. След това можете да използвате четири или пет пръста за лесно придвижване през операционната система, на която работи iPad, iOS 5.
Можете да направите прищипващ жест с пет пръста, за да напуснете всяко отворено приложение и да се върнете към началния екран. Използвайте четири пръста нагоре и разкрийте лентата за многозадачност на приложението си. Този жест може да се използва за бързо преминаване между отворени приложения. Може би най -добрият жест на iPad е възможността да плъзгате с четири пръста отляво надясно, за да превключвате между текущото ви приложение и последното, което сте използвали. Това е идеално, когато, да речем, пишете нещо в текстов процесор и изследвате във вашия браузър Safari. Подобно на Mac OS X, Apple е внедрила много интуитивни инструменти за продуктивно използване на вашето iOS устройство.
Наслади се!
Сега, когато сте усвоили основите, сте готови да започнете да изпитвате новия си iPad! Кажете ни, ако имате още въпроси в коментарите по -долу.



![Последното нещо, което ми каза, открива улики в бар в Остин [обобщение на Apple TV+] ★★★½](/f/1a2ad4fd4a0d181dddd6b86796f9f29a.jpg?width=81&height=81)