Въведение
След скорошното изключване на Everpix преместих всичките си снимки във Flickr. Ако прочетете моя закръглям от алтернативите на Everpix, ще знаете, че Flickr не беше първият ми избор, но се оказва, че нито е единственият ми избор. Но нека не изпреварваме себе си.
Everpix беше страхотен, защото просто засмука всичките ви снимки, независимо дали ги съхранявате в iPhoto, във вашите iPhone, в странна структура на папки beardo на вашия Mac или дори ако сте направили всичките си снимки с помощта Instagram. Това далеч не беше перфектно, но беше най -доброто. И след това си отиде.
Защо Flickr?
Flickr има няколко неща тук. Първо, съществува от известно време (от 2004 г.) и скорошното възраждане на интереса на Yahoo към услугата ме кара да мисля, че ще съществува още известно време. Второ, това е центърът на цяла фотосистема, базирана на различни приложения и услуги. По дяволите, дори вашият iPhone има директна връзка към вашия акаунт във Flickr.
И трето, той е основен източник за повечето други онлайн услуги за споделяне и съхранение, които се появяват почти ежедневно. Everpix например изтегли снимки от вашия фотопоток на Flickr и ги използва с цялата структура на колекцията (албума) на Flickr.
И така, как да вкарате всичките си снимки във Flickr?
Къде са вашите снимки?
Всъщност свърших много работа, за да вкарам снимките си в Everpix преди няколко месеца. Дедублирах библиотеките си с iPhoto, използвайки зодия Близнаци, след това ги обединих в една библиотека, използвайки iPhoto Library Manager. След това дедупирах библиотеката iPhoto срещу снимките ми от Lightroom, отново с Gemini, и я оставих да премахне дубликатите от iPhoto.
Едва тогава избрах Everpix на iPhoto, докато отидох да работя върху библиотеката си Lightroom.
В Lightroom направих нови интелигентни колекции въз основа на години и ги прегледах една по една, изтривайки очевидните глупости, но не полудявайки. В края на краищата, с 1TB място за JPG във Flickr, няма да ви свърши скоро място за съхранение. Исках да кача всичко моите снимки. След това експортирах всяка година в собствена папка, като конвертирах JPG и RAW файлове еднакво в 70% JPG. 70% води до значително по -малки размери на файлове с няма забележима загуба на качество. Освен това винаги имам оригиналите, от които се нуждая (съвет: експортирайте снимки с оригинални имена на файлове, за да ги улесните обратно към оригинала).
Тези експорти бяха направени на външен твърд диск, който след това качих в Everpix. И запазих този диск, „за всеки случай“. Оказа се, че това е добра идея.
Една забележка: Ако съхранявате снимките си в iPhoto на Mac, може да искате да ги експортирате първо, преди да ги качите. В този случай може да искате да следвате a урок от Simplicity is Bliss което показва как да го направите с непокътната структура на папките и - ако имате версия на iPhoto преди 9.4 - с тагове и етикети на лице също. Урокът е за експортиране на Dropbox, но тъй като Dropbox е само папка, това е добре и за нашите цели.
Скритата тайна на търсача
Има стотици приложения, които могат да качват вашите снимки във Flickr. Можете да експортирате директно от iPhoto (болка) и Lightroom (доста добре, когато работи), или можете да изтеглите произволен брой приложения на трети страни. Те обаче могат да задушат големи качвания, оставяйки ви без никакъв начин да знаете колко от снимките всъщност са качени.
След известен експеримент (известен още като. рискувайки и стискайки палци), открих, че най -добрият вариант може просто да е Finder.
В Mountain Lion и Mavericks (а може би и по -рано) можете да изберете някои снимки, да щракнете върху менюто за споделяне в лентата с инструменти Finder и изберете Flickr като местоназначение (данните за вашия акаунт във Flickr трябва да бъдат попълнени в секцията „Интернет акаунти“ Система Предпочитания). След няколко секунди (ако качвате 3000 снимки наведнъж, може да се наложи да изчакате доста време, просто бъдете търпеливи) този диалогов прозорец ще се появи.
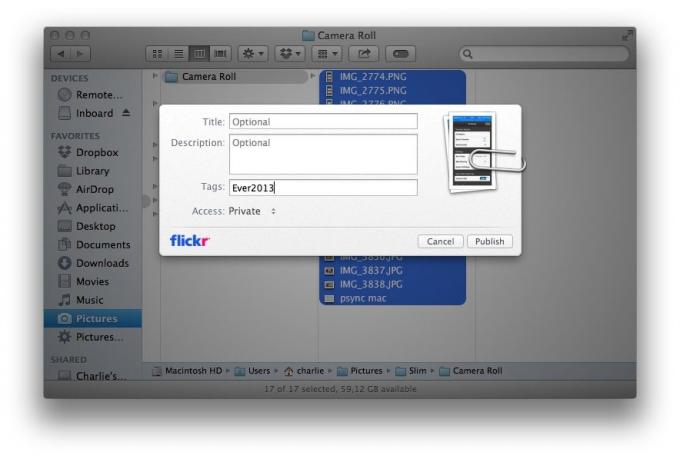
важните части тук са настройката за достъп и етикетите. Изберете Частен за достъп, в противен случай всичките ви снимки ще бъдат изхвърлени в публичната ви времева линия. И изберете уникален маркер, който да се добави към снимките. Ще използваме това по -късно, за да организираме неща във Flickr, затова се уверете, че това е наистина уникално за това качване. Използвах „EverYYYY“, където YYYY е годината, в която са направени качените снимки.
След това натиснете go и си тръгнете. В Mavericks прозорецът за напредък ще изчезне, така че ще трябва да проверите Flickr, за да видите дали всички качването на снимките е завършено (на сайта на Flickr щракнете върху… иконата на страницата на снимката си и изберете тагове. Прегледайте маркера, който сте избрали в последната стъпка, и сравнете номера до него с броя на файловете в папката, която качвате. Ако те съвпадат, сте готови).
В Mountain Lion индикаторът за напредък просто работи.
Lightroom
Използвам Lightroom като място за съхранение на всичките си снимки на Mac. Той има вградена услуга за публикуване на Flickr, която не само ще изпраща снимки до Flickr, но и ще поддържа синхронизирането на вашите местни и онлайн колекции. Това, че след като публикувате снимките си с Lightroom, всички промени ще бъдат синхронизирани между двата профила. Това включва изтегляне на коментари от Flickr към локалното ви копие и натискане на всички промени в редактирането от Lightroom във Flickr. И ако имате интелигентна колекция като източник в Lightroom, можете също да я накарате да публикува ново добавени/съвпадащи снимки до Flickr.
Заслужава да се спомене тук е Jeffrey Friedl’s Приставка за експортиране на Flickr за Lightroom, който прави същото само с повече опции. Най -важното е, че ще ви позволи да зададете датата на качване от Flickr като датата, на която всъщност сте направили снимката, което е от съществено значение, ако обработвате снимките само от време на време. Тази функция ме накара да се опитам да кача всичките си изображения във Flickr директно от LR, но качванията се запазиха грешки при спиране и хвърляне, а когато работеха, бяха толкова бавни, че отидох да търся алтернатива.
Въпреки това, за работа с по-малък обем, LR Publish Services наистина са отлични.
Съответствие на тези дати
Честито! Вече имате всичките си снимки във Flickr. Но както може би сте забелязали, дори снимките, които сте направили през 2005 г., все още са на върха на вашия фотопоток. Ако не ви пука, тогава готино. Ако това ви дразни, както и мен, ще искате да поправите това.
Това, от което се нуждаем, е начин да променим „датата на качване“ на Flickr до действителната дата, на която са направени снимките. Това е невъзможно с помощта на самия Flickr, но за щастие има поне два инструмента, които ще го направят вместо вас. Едно нещо, което трябва да се отбележи, е, че Flickr няма да ви позволи да зададете дата за качване, която е преди датата, на която сте създали акаунт. За мен това е 2004 г., но ако сте създали нов акаунт само за това ръководство, можете също да пропуснете този раздел.
Открих два инструмента. Този, който изглежда добре и е лесен за използване, и този, който е грозен, но мощен.
Актуализация на Flickr Photo Stream
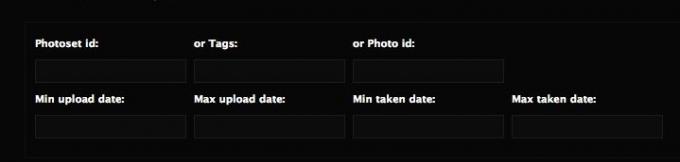
Ако искате само да промените датите си, тогава Webzardry’sАктуализация на потока от снимки на Flickr е за теб. Преминете, въведете маркера, който сте избрали при качването, и натиснете „go“. Ако имате повече от 100 снимки процес, тогава ще трябва да продължите да натискате „Обработвай следващия XXX“ отново и отново, но след като приключите, сте готови Свършен. Можете дори да го стартирате на вашия iPad или iPhone, защото тежкото повдигане е от страна на сървъра, но на практика наистина искате да го направите в прозорец на браузъра, който ще остане отворен за продължителността.
H4ppier Снимки
H4ppier Снимки е електроинструмент и въпреки че е малко по -сложно за настройка, в крайна сметка ще бъде по -бързо, особено ако сте качили хиляди снимки. Точно като инструмента на Webzardry, ще трябва да му дадете разрешение за достъп до вашия акаунт във Flickr и след това влизате. Щракнете върху бутона „Много H4ppy“ в горната част, за да активирате разширени функции (функции за дата) и след това преминете към този доста обезсърчителен раздел:
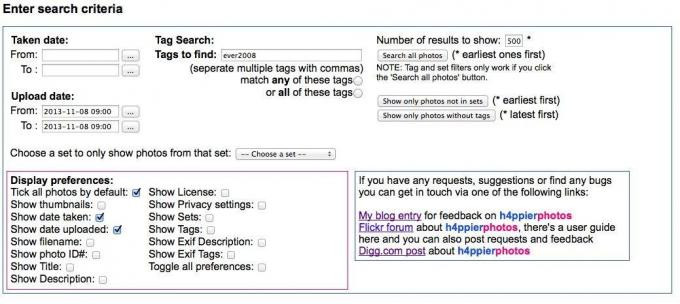
Ето важните настройки:
- Дати. Задайте периода от време, в който сте качили снимките. Качих снимките си за една нощ, дали съм го настроил от 9 часа сутринта вчера до текущото време днес. Ще видите защо след секунда.
- Етикетът. Може би чувствителен към регистър.
- Брой резултати. По подразбиране 20, максимум 500. Въведете 500.
- След това поставете отметка в трите квадратчета, както е показано на снимката:
- Отбележете всички снимки по подразбиране
- Показване на датата на заснемане
- Показване на датата на качване
- И премахнете отметката от „Показване на миниатюри“, за да спестите място.
Натиснете бутона „Търсене във всички снимки“ и изчакайте секунда. След това превъртете надолу, като проверите по какъв начин датите под снимките изглеждат правилно, и натиснете този бутон (последният бутон в списъка):

След това отидете да си направите кафе, тъй като това ще отнеме малко време. Когато снимките бъдат обработени, интерфейсът за търсене ще се върне. И тук се появява „Дата на качване“ във формата за търсене.
Ако търсите само в тагове, тогава в крайна сметка ще се връщат едни и същи резултати, тъй като маркерите не се променят. Но тъй като датата на качване се променя на датата на заснемане, която е далеч в миналото, всички вече обработени снимки отпадат извън нашето търсене, защото връща само снимки с дата на качване от днес (или вчера или каквото и да сте въвели) там). Чисто, а? По този начин можете просто да натиснете отново бутона Търсене на всички снимки и да повторите, докато търсенето не даде резултати. След това можете да преминете към следващата година, докато не приключите.
И двата метода са малко трудоемки, но трябва да направите това само веднъж. За бъдещи снимки всичко това ще се случи автоматично.
Приложение Flickr
Сега имате всичките си стари снимки във Flickr, ще искате да запазите и новите си там. И най -лесният начин да направите това е със собственото приложение на iPhone на Flickr, което се прави по петдесет различни начина.

Най -готината част, поне за тази актуална статия, е Автоматичното качване. Активирайте това в настройките на приложението и то ще изпрати всяка ваша снимка във вашия акаунт във Flickr и ще го направи във фонов режим (така или иначе в iOS 7). Важното е, че той качва само вашата ролка на камерата, което означава, че не трябва да получавате дупчици поради едновременното изпълнение на Photo Stream. И под „Camera Roll“ имам предвид действителната ролка на камерата плюс всички снимки, които импортирате от комплекта за свързване на камерата. Да, това означава, че всички снимки, които правите с обикновена камера и импортирате във вашия iPad, ще бъдат автоматично качени във Flickr в оригиналната им форма.
И моят iPad и iPhone са настроени да качват само през Wi-Fi, тъй като имам ограничен 1.5GB план за данни на моя iPhone и той работи безупречно. Вкъщи често снимам няколко снимки и след това ги намирам вече във Flickr при следващото ми посещение. Най -важното е, че качванията автоматично се настройват като частни, така че ги виждам в моя поток от снимки, но никой друг не го прави. След това, когато искам да публикувам нещо, просто докосвам малката икона на ключалка и променям настройката за поверителност.
По този начин всяка моя снимка, независимо дали е с iPhone, или с друго приложение, или дори с обикновена камера, се изпраща до Flickr. И тъй като е настроен само на Wi-Fi, мога да редактирам и извличам снимки, внесени в комплекта за връзка с камерата докато сте „на полето“ (четете: на почивка) и качвайте само добрите, когато се свържа отново Wi-Fi.
IFTTT
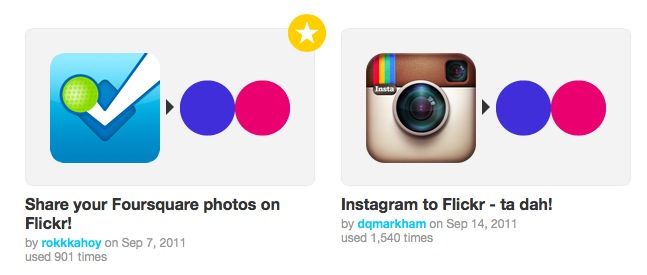
Какво ще кажете за всички ваши онлайн услуги за споделяне на снимки? Everpix използваше не само Flickr, но и прикачени файлове в Gmail, вашия Twitter и Instagram, както и вашия Facebook.
Наистина ме интересува само моите инстаграми да влязат във моя Flickr и тъй като имам инсталирано приложението Instagram запазвам локално копие на всички снимки, които направя в ролката на камерата, приложението Flickr го качва във фонов режим. Но ако това не е за вас или по някаква причина решите да не използвате невероятното приложение Flickr, тогава вие може да помисли за IFTTT или If This Then That, за които съм писал непрекъснато през последната година или две.
IFTTT е начин да накарате различни интернет услуги да си говорят. И един от компонентите му е Flickr. По този начин можете автоматично да изпращате снимки от всеки източник - Facebook, Twitter, Instagram и т.н. - във вашия фотопоток във Flickr.
Няма да навлизам в подробности тук, но трябва да разгледате извадката Рецепти на Flickr на сайта, за да видите какво е възможно. Само не забравяйте, че всички новодобавени снимки ще бъдат публични, така че трябва да внимавате какво сте настроили.
Flickring
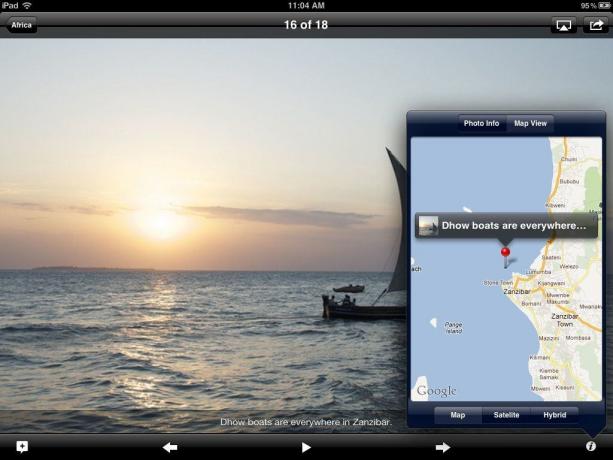
Но какво да кажем за гледането? Приложението Flickr е чудесно място за разглеждане на снимки на други хора, но не е толкова добро за гледане на вашите собствени, нито пък е родно за iPad. Препоръчвам приложение като Pixite Flickring, който може да се използва за iPad или iPhone и представя вашите колекции от Flickr, сякаш са локални папки на вашето iDevice.

Приложението много прилича на родното приложение за снимки (само че използва черен фон вместо бял) и можете да плъзгате между снимки и да прищипвате албумите навътре и навън, както в Снимки. Можете също така да създавате колекции, да присвоявате маркери и да преглеждате метаданни, което го прави един от най -добрите начини да поправите колекцията си.
Не харесвате Flickring? Няма проблем. В магазина за приложения има толкова много други приложения, които със сигурност ще намерите нещо, което харесвате.
Заключение
Виждате ли, Flickr е доста гъвкав. Сега имате всичките си снимки в безопасност в облака, плюс локално копие на всичко, качено досега. И най -хубавото е, че следващия път, когато се регистрирате за фантастична нова услуга като Everpix, няма да се налага да качвате гигабайти снимки. Можете просто да насочите новия си акаунт към вашия акаунт във Flickr и да оставите снимките да се зареждат в интернет.
Вече правя това с текущите си тестове на Picturelife и ThisLife и работи чудесно. И тъй като всички нови снимки се изпращат до Flickr чрез функцията за качване на фона на приложението Flickr, всички те автоматично се изпращат и до тези други услуги.
В момента съм по -щастлив, отколкото съм бил от известно време за снимките си. Всички те са на едно място, достъпни отвсякъде, плюс имам резервен комплект, който лесно се копира от устройство на устройство.
Следващо: Използване на Photo Stream за подаване на всички ваши снимки в Lightroom ...


