iOS 7 beta има много нови функции, трикове, скрити неща и начини да свършите нещата. Ние бяхме показвайки всичко за теб като нас задълбочете се в най -новото и най -добрата мобилна операционна система за iPhone, iPad и iPod touch от няколко седмици.
Но не сме готови да спрем. Ето още (пет от тях!) Тайни, скрити или просто изненадващи функции, които открихме в iOS 7 бета.
Осъществявайте обаждания само по време на аудио за лице
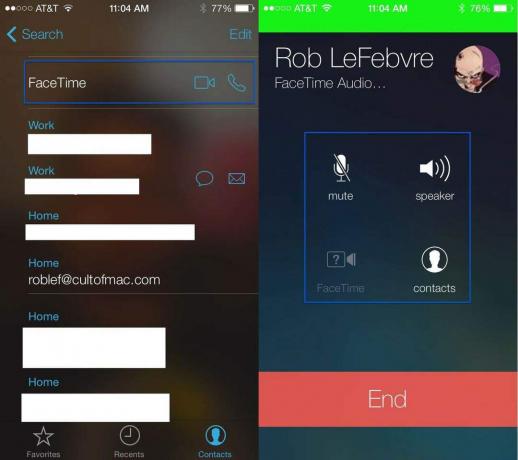
Facetime е решение за видеоконференции на Apple, предлагащо висококачествен видео чат на всяко устройство с iOS или Mac. Той просто издухва всяко друго решение, което съм изпробвал по отношение на качеството и лекотата на използване, но винаги е било предложение само за видео, което ме оставя да се придържам към Skype за гласови чатове само с аудио.
С iOS 7 бета обаче Apple ни даде възможност да осъществяваме аудио разговори и с Facetime, което може да ме накара напълно да се откажа от Skype (въпреки че все още има възможност за Skype за различни платформи печели).
Ето как да осъществявате аудио разговори с други потребители на Apple чрез Facetime.
Стартирайте приложението Facetime на вашия iPhone с докосване, след което докоснете бутона Контакти в долния десен ъгъл. Ще се покаже списък с всичките ви контакти в iOS и можете да ги филтрирате, като въведете в полето за търсене в горната част.
След като намерите контакта, с който искате да разговаряте, докоснете името му и след това потърсете секцията Facetime. Сега ще видите икона на видеокамера, както обикновено, с нова икона на телефонна слушалка, цялата наслагваща входа на камерата от вашия iPhone, замъглена във фонов режим. Докоснете иконата на телефонната слушалка, за да започнете разговор само с аудио с приятеля си.
Докато сте в аудио чата, ще можете да заглушите микрофона си, да поставите приятеля си на високоговорител, да превключите към видео чат или да намерите други контакти, всички от главния екран при разговор. Когато приключите, просто натиснете червения бутон Край в долната част и сте готови!
Вижте Времеви марки за iMessages

В предишните версии на iOS датите и часът на изпратените и получени от вас iMessages бяха отпечатани направо в приложението, над iMessages, към които се отнасяха.
Не е така в iOS 7, като само печат на дата се показва в горната част на всеки сегмент от съобщения, които идват в определен ден. Ако искате да знаете в колко часа са пристигнали или изпратени тези съобщения, изглежда, че нямате късмет.
Но почакай! Има още! Оказва се, че всъщност можете да видите времева маркировка за всяко съобщение в приложението Messages. Ето как да получите достъп до него.
За да видите кога сте изпратили или получили тези iMessages, просто стартирайте приложението Messages с докосване и след това намерете нишката на съобщението, която искате да разгледате.
Докоснете името на човека в списъка на iMessages и когато нишката на съобщението се отвори, плъзнете от дясната страна на екрана на вашия iPhone вляво, а часовите марки ще се покажат от дясната страна на вашия екран.
Гладък, нали?
Сега можете да знаете точно кога сте изпратили това специално съобщение или сте получили тази специална снимка от този специален човек. Това е крачка напред от приблизителните часови марки от iOS 6, тъй като всяко входящо или изходящо съобщение вече има специфична времева отметка за минутата.
Просто използвайте тази нова мощност отговорно, ок?
Благодаря, Майкъл К!
Използвайте функцията за нов списък с желания в App Store, за да управлявате приложението си
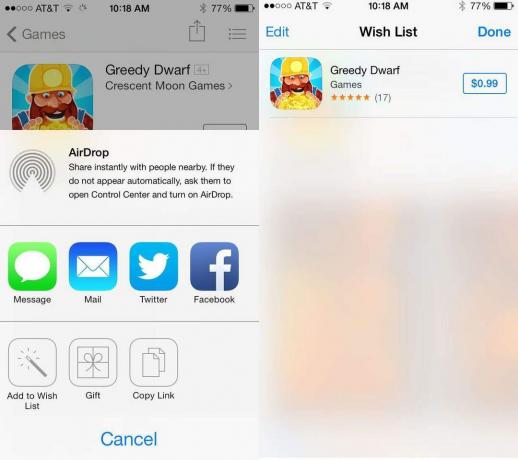
Ще си призная. Много обичам да купувам неща. Не обичам да ги търся или да пазарувам сам по себе си, но по дяволите изпитвам желание да искам нещо и след това го купувам. Мислете, че в крайна сметка ще стана технологичен писател.
Един от начините да се предпазя от преразход е да снимам артикули и да ги съхранявам на своя iPhone. Правя това много в книжарниците, където броят на новите научнофантастични книги, които искам, далеч надхвърля способността ми да плащам за тях.
Използвам и списък с желания в Amazon, за да проследя нещата, които искам, може би по -късно, за да ги купя. Кой знае?
В бета версия на iOS 7 можете да добавяте всякакви приложения, които искате, към нова функция за списък с желания, като същевременно сведете разходите до минимум. Ето как.
Първо, стартирайте iOS App Store и намерете приложение, което наистина искате, но което ви струва твърде много, за да натиснете бутона за покупка. Обърнете внимание, че не можете да добавяте приложения, които вече притежавате, нито безплатни приложения, към списъка с желания в текущата бета версия на iOS.
След като намерите това приложение и докоснете основната му страница с подробности, докоснете бутона Споделяне в горния десен ъгъл, сега в iOS 7 изглежда като правоъгълник със стрелка, насочена направо от него.
След като докоснете този бутон Споделяне, ще можете да изпратите връзка към AirDrop, чрез Съобщения, Поща, Twitter, Facebook, като подарък, или просто да копирате връзката. Ако това е платено приложение, което не притежавате, ще видите и опцията за добавяне към списък с желания, представен по някаква причина с вълшебна пръчка.
Докоснете бутона Добавяне към списък с желания и малко изображение на иконата на приложението ще се насочи към малката икона на списък с желания в горния десен ъгъл на екрана. Докоснете тази малка икона, която прилича на списък с куршуми, и ще получите достъп до вашия списък с желания, пълен с новия, който току -що изпратихте там. Бум!
Сега можете да пазарувате, без да купувате неща. Ура!
Активирайте и управлявайте нов изглед „Днес“ на заключения екран
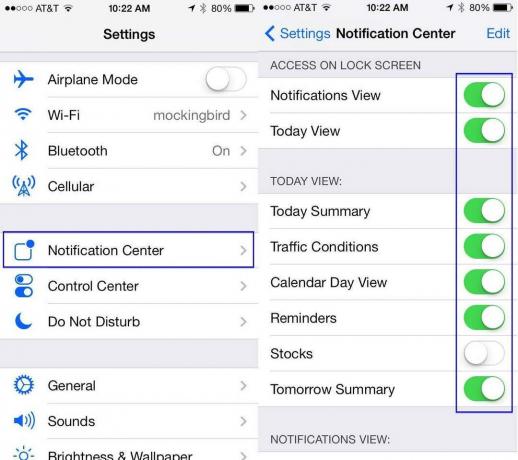
iOS 7 бета има страхотна нова функция в системата Notification Center, наречена Today. Може би това е опит да се противопостави на Google Now с по -полезна актуална информация, достъпна за вас точно на заключения екран на вашия iPhone или iPad.
Можете да активирате обобщението, условията на трафика, дневния изглед, напомнянията, запасите и обобщението за утре точно в Notification Center и го направете достъпен точно на заключения екран, без да се налага да въвеждате вашата сигурност парола.
Ето как да активирате и след това да управлявате тази нова функция в iOS 7 бета.
Първо стартирайте приложението Настройки с докосване и след това докоснете секцията Център за известия. След като сте там, включете изгледа за известия и днешния изглед в горната секция за достъп при заключен екран. Зеленото е включено, бялото е изключено. Ако просто искате изгледа „Днес“ на заключения екран, оставете го ВКЛЮЧЕН, но превключете Изгледа за известия ИЗКЛЮЧЕН. Ето как съм настроил моето, тъй като наистина не се нуждая от всичките си известия, когато екранът е заключен, но искам актуална информация в готовност.
След това в раздела „Изглед днес“ превключете информацията, която искате да видите изцяло в изгледа „Днес“, независимо дали сте го настроили да се показва на заключения екран. По този начин, когато плъзнете от горната част на вашия iPhone или iPad надолу, ще можете да видите само информацията, която искате да видите в Центъра за известия. Имам всички включени, с изключение на информацията за акциите, защото съм твърде беден, за да се занимавам дори с тях.
Сега имате малко по -голям контрол върху това, което виждате и когато видите известията за преглед днес. Не се ли радваш, че дойде?
Добавете персонализирана станция към iTunes Radio

iTunes Radio е тук - и изглежда доста готино. Една от най-подобните на Pandora опции в iTunes Radio е възможността да създавате станция въз основа на любимата си изпълнител или песен и дори смесвайте и съчетавайте изпълнители за персонализиран куп песни, които можете да играете непрекъснато, например радио. Можете дори да кажете на iTunes Radio какви песни или изпълнители да не пускат в микса, както и да управлявате кои видове песни (Топ хитове, Микс, Откритие) от всеки изпълнител да пускат.
Ето как да добавите нов изпълнител или песен към iTunes Radio в iOS 7 бета.
Стартирайте приложението Музика с докосване на вашето iOS 7 бета устройство и след това докоснете иконата за радио в долния ляв ъгъл. Можете да избирате от една от предварително дефинираните станции в горната част, като „Изпълнители в момента на турне“, „Ако харесвате Джъстин Тимбърлейк“, „Най -доброто от iTunes фестивала“ и др.
За да създадете персонализирана станция, докоснете големия розов знак плюс над думите „Добавяне на станция“. Можете да изберете a жанр от списъка, който се показва, или можете да въведете изпълнител, жанр или песен в текстовото поле на Горна част. След като въведете избрания от вас изпълнител, ще видите радиостанцията на този изпълнител. Докоснете го в резултатите от търсенето и iTunes Radio просто ще започне да свири.
За да редактирате станцията, докоснете бутона Редактиране на главната страница на iTunes Radio. Ще отидете на страницата Редактиране на станции, където можете да докоснете станция, за да я редактирате. Можете също да добавите нова станция от този екран.
Можете да промените името на станцията в горната част, да добавите нов изпълнител, песен или жанр, за да добавите малко разнообразие и дълбочина към станцията. Просто докоснете бутона плюс над текущата информация за изпълнител или песен. В блестящ дизайн можете също да докоснете бутона „Никога не пускайте това плюс“, като запазвате нещата, които мразите да чувате, от внимателно проектираната ви станция. Защото, честно казано, кой иска да чуе задника, когато се опитвате да слушате Led Zeppelin? Не съм аз.
