Notification Center, въведен с OS X 10.8 Mountain Lion, бързо се превърна в неразделна част от опита на Mac OS, замяна на приложения на трети страни като Growl и други с вградена система за уведомяване за системни и други събития във вашия Mac.
Нека да разгледаме пет съвета и трика, които ще ви помогнат да извлечете максимума от използването на Центъра за уведомяване, включително да се отървете от всичко това, ако това е вашето нещо.
Изключете иконата на лентата с менюта за нещо по -хладно
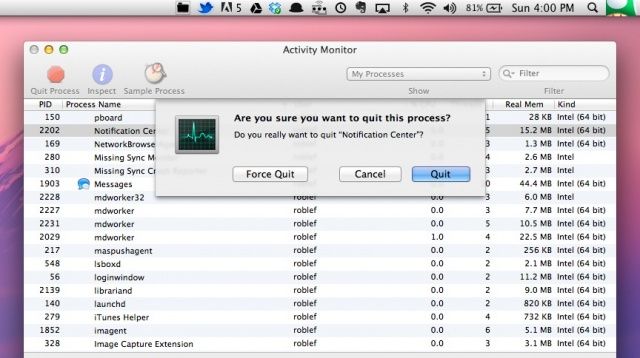
С изобилието от икони в горния десен ъгъл на екрана на Mac OS X може да е време за промяна. Ако ви е писнало от същата стара икона на Центъра за уведомяване - тази, която прилича на списък с куршуми - този съвет е за вас.
За да започнете, отворете основната си системна библиотечна папка. Можете да използвате менюто Отиди в папка в менюто Отиди във Finder. Или можете да натиснете Command-Shift-G, за да изведете същото поле Go To Folder. Както и да решите да направите, въведете или поставете по този път:
/System/Library/CoreServices/ и след това превъртете надолу до Центъра за известия. Щракнете с десния бутон върху него и изберете Показване на съдържанието на пакета.Отворете папката Съдържание, след това папката Ресурси. намирам menuitemNormal.tiff и го копирайте. Щракнете върху папката на работния плот и я поставете като резервно копие. Можете да кликнете с Option и да го плъзнете до работния плот или просто да натиснете Command-C и Command-V, както бихте направили всеки друг файл или текст, който искате да копирате и поставите.
Сега или отворете TIFF файла и го променете във всеки редактор на изображения, или създайте свое собствено изображение с размери 54 X 44 пиксела, което да отговаря на вашата прищявка. Взех снимка на 1Up гъбата от изображенията в Google и я промених в Preview на 54 X 44, с разделителна способност 72 пиксела на инч.
Сега се върнете към папката със съдържанието на пакета и изтрийте файла menuitemNormal.tiff. Запазете този нов файл на същото място, преименувайки го menuitemNormal.tiff. Ако трябва да го направите TIFF файл, използвайте Preview или просто преименувайте в търсачката. Ще трябва да въведете административната си парола за всяка стъпка, когато изтривате, премествате или преименувате файла.
Сега рестартирайте процеса на Центъра за уведомяване. Отворете папката Utilities и намерете Activity Monitor. Стартирайте това приложение и намерете процеса в центъра за известия в списъка. Щракнете, за да го изберете, след това щракнете върху иконата Quit Process (изглежда като знак стоп) в горния ляв ъгъл. Процесът ще излезе и ще се рестартира, добавяйки вашето изображение в горния ъгъл на екрана.
Ако искате да върнете иконата обратно по подразбиране, просто направете стъпките отново, но този път поставете оригиналния файл, който сте копирали и поставили на работния плот в папката Ресурси за Известия Център. Убийте процеса в Activity Monitor и всичко ще бъде готово.
Благодаря за бакшиша, Митилеш!
Вижте само определени видове събития в календара
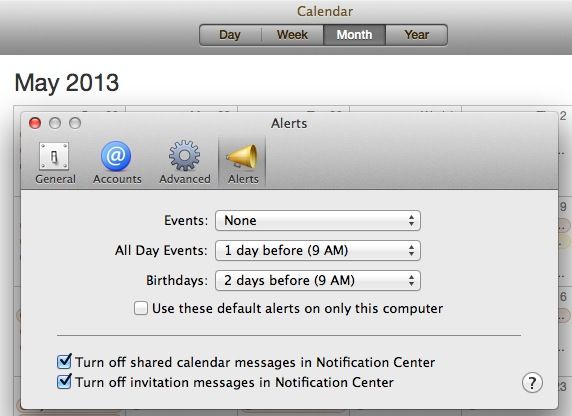
В OS X Mountain Lion можете да зададете известие в Календар за повтарящо се събитие на вашия iPhone, след което да получите това известие на вашия Mac. По дяволите, дори можете да зададете събитие в Календар на вашия Mac и да го получите, когато сте навън с вашия iPhone или iPad. Всичко това е част от iCloud интеграцията на Apple и работи доста добре през повечето дни.
Но какво, ако наистина не искате да бъдете уведомени за определен тип събитие, когато сте на вашия Mac? Поне с OS X Mountain Lion имате още няколко опции за известия, които идват от Календар. Виж това.
Стартирайте Календар от дока на вашия Mac, папката Applications или където и да сте го поставили. След като се отвори, продължете и кликнете върху менюто Календар. Изберете Предпочитания от там и след това кликнете върху бутона „Сигнали“ в горния десен ъгъл-този, който прилича на един от онези старомодни мегафони за мажоретки.
Щракнете върху менюто до Събития, за да зададете начина, по който вашият Mac ще ви уведомява, когато е насрочено общо събитие. След това щракнете върху менюто чрез Целодневни събития, за да зададете различен интервал за известия или дори изобщо да няма известия. Можете също да зададете известие по подразбиране за календара на рождените дни, което е удобен начин да се уверите, че никога повече няма да забравите този специален нечий годишен празник.
В долната част можете да изключите споделени съобщения в календара, както и съобщения с покани в Notification Center, за да персонализирате допълнително работата си с Notification Center. У -у -у!
Затворете прозореца Предпочитания и излезте от Календар. Сега вашият Mac ще ви уведоми с помощта на Notification Center по начина, по който искате, вместо с начина по подразбиране, който Apple го е настроил, така че наистина трябва да се правят всички изчисления.
Чрез: MacLife
Накарайте Twitter и Facebook да работят
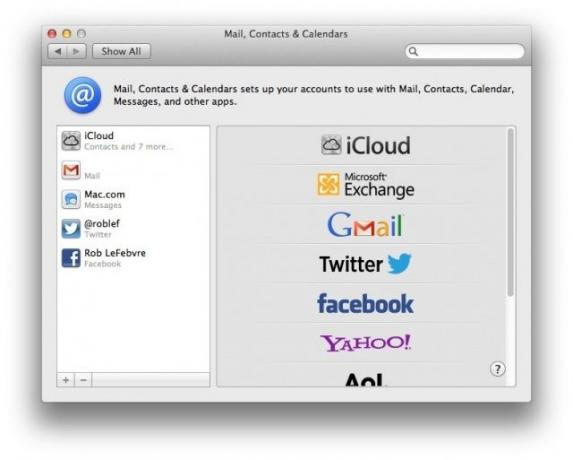
Тъй като Twitter намалява поддръжката на широк спектър за приложения на трети страни, може да търсите начин да използвате специални приложения, за да изпратите Tweet от вашия Mac. Или може би просто искате да изпратите бърза актуализация на състоянието на Facebook за нещо, но искате да избегнете неприятностите при стартирането на Facebook.com в браузър. Така или иначе, можете да изпращате туитове и да актуализирате Facebook от Notification Center, като започнете с OS X Mountain lion.
Ще трябва обаче да активирате тези услуги, за да работи всичко. Ето как.
Ако използвате Safari и Mountain Lion, ще бъдете попитани дали искате да разрешите на други приложения на вашия Mac да използват вашия акаунт в Twitter, поне при първото ви посещение на Twitter.com.
Ако не сте потребител на Safari или предпочитате да не го използвате, за да влезете в Twitter, просто влезте в Системните си предпочитания, щракнете върху Поща, Контакти и календари и отидете в този прозорец с предпочитания. Кликнете върху бутона плюс в долния ляв ъгъл, а след това върху логото на Twitter в списъка вдясно и въведете вашите идентификационни данни за Twitter, включително вашето @ потребителско име за услугата и вашата парола за Twitter.
Сега влезте в центъра си за известия, или като щракнете върху малката икона в горния десен ъгъл на екрана, или като използвате бърз клавиш. Бутонът „Щракнете, за да туитвате“ трябва да се появи там, така че можете да изпратите бърз туит, без да се налага да стартирате браузър или да използвате конкретно приложение, за да го направите. Трябва обаче да има поне едно известие там, за да видите бутона Щракнете, за да туитвате, така че не се тревожете, ако не го видите веднага.
Направете същото за Facebook, ако искате да публикувате във вездесъщата социална мрежа направо от вашия Mac. Щракнете върху бутона плюс, щракнете върху Facebook, след което въведете данните си за вход. Щракнете, за да публикувате, ще се появи в горната част на Центъра за известия, готово за работа.
Чрез: Съвети за Mac OS X
Променете звука за известия по подразбиране Basso
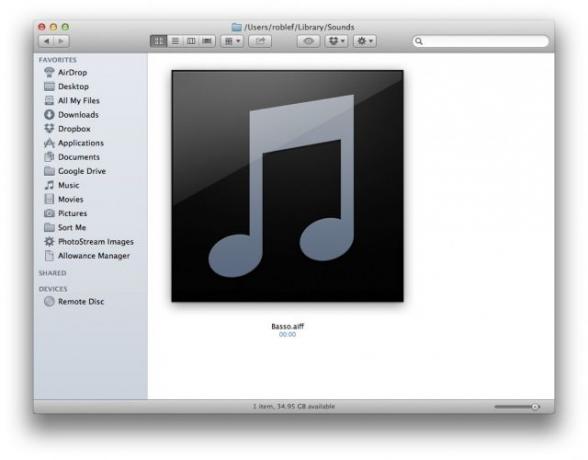
Звукът по подразбиране в центъра за известия, Basso, не е този, който прави някого супер щастлив. Честно казано звучи като дигитален пръдец. Защо операционна система, която е имала възможност да превключва звукови сигнали, тъй като поне OS 7 няма тази опция тук, е извън мен, но за щастие има начин да я променя.
Нека опитаме, нали?
Отидете в домашната си папка, за да отворите папката „Библиотека“, след това отворете „Звуци“ (~/Библиотека/Звуци). Това не е тази в основната системна папка, а тази в началната папка. Създайте или откраднете свой собствен кратък звук и направете AIFF от него, като използвате GarageBand, Audacity, Quicktime или произволен брой приложения за Mac, които могат да импортират и експортират аудио. Експортирайте файла с името Basso.aiff и го поставете в ~/Библиотека/Звуци папка. Най -добрият начин да направите това е първо да премахнете оригиналния файл Basso.aiff и след това да го замените с новия звук, ако вече е там. Ако не, добре е да тръгнете.
Отворете терминала и въведете или поставете следната команда, която ще намери процеса в центъра за известия:
ps -акс | grep -i известие
След това въведете killall NotificationCenter
За да тествате новия си звук, създайте напомняне за няколко минути и вижте дали звукът на известието е по -малко пъргав. Ако наистина искате обратно звука на Basso, просто направете тези стъпки отново, но обратно, премествайки оригиналния звук на Basso обратно в ~/Библиотека/Звуци папка.
Чрез: TUAW
Изхвърлете центъра за известия изцяло от вашия Mac
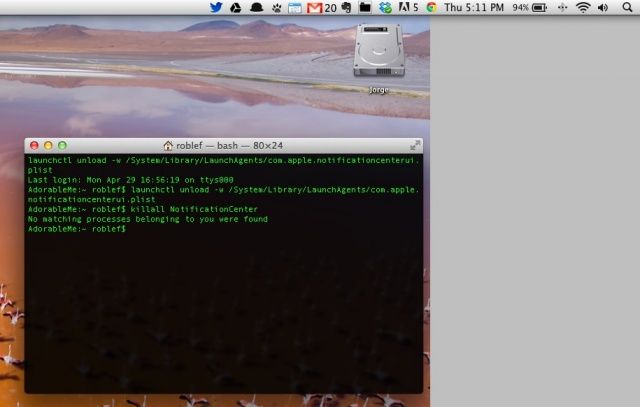
Въпреки че мисля, че най -накрая се примирявам с Центъра за уведомяване и това се превръща в нормална част от ежедневието ми, има хора, които може би изобщо не го харесват.
За тези хора ето един доста прост начин да се отървете от Центъра за известия от вашия Mac, иконата на лентата с менюта и всичко останало.
Стартирайте Terminal от папката Utilities, която е в папката Applications. След като е отворен и готов, въведете или поставете следната команда (не забравяйте да копирате цялата команда, от launchctl до .plist):
launchctl unload -w /System/Library/LaunchAgents/com.apple.notificationcenterui.plist
Това ще премахне Центъра за уведомяване само за вас като настоящ потребител; не се нуждае от администраторски достъп. Може да се наложи или да не се наложи да въведете или поставите следното, за да убиете и рестартирате процеса в Центъра за известия:
killall NotificationCenter
Продължете и излезте от приложението Terminal и иконата на центъра за известия трябва да изчезне от лентата с менюта. За да го съберете отново, отворете приложението Terminal още веднъж и въведете или поставете следното:
launchctl load -w /System/Library/LaunchAgents/com.apple.notificationcenterui.plist
На моя Macbook Air, работещ с 10.8.3, не трябваше да стартирам отново Центъра за известия, но ако го направите, влезте в системната папка, след което отворете Библиотека, след това отворете папката CoreServices (или натиснете Command-Shift-G и въведете/System/Library/CoreServices/, за да стигнете до там супер бързо). Намерете там Центъра за известия и щракнете двукратно, за да го стартирате отново.
Източник: OS X Daily
