Тъй като всички ние сме потребители на Mac тук (поне се надявам!), Добра идея е от време на време да научаваме нови неща на любимия си компютър, за да направим живота на Mac по -малко забавен и продуктивен.
Имайки това предвид, ето пет лесни клавиатурни трика, които можете да използвате, които вие
може би вече не са знаели за. Опитайте ги и ни кажете какво мислите в секцията за коментари в края.
Наслади се!
Използвайте различен твърд диск, за да стартирате вашия Mac

Стартирането на вашия Mac всеки ден може да изглежда просто нещо, нали? Просто натиснете клавиша за захранване на клавиатурата или основното устройство с Mac, чуйте звъненето на Mac и след това се захващайте за работа, нали?
Понякога обаче може да искате да стартирате дял на Windows с Boot Camp или да стартирате от мрежов том. По дяволите, може дори да искате да започнете от напълно различен OS X диск.
В такъв случай използвайте следните клавишни комбинации, за да направите това.
Когато стартирате вашия Mac, задръжте клавиша C, за да стартирате от компактдиск или DVD, като Mac OS X Инсталирайте DVD или флаш устройство, доставено с вашия Mac. Задържам клавиша C, след това натискам бутона за захранване и държа клавиша C натиснат, докато не видя малката въртяща се икона, подобна на зъбно колело. Тогава можете да пуснете.
Ако искате да започнете от различен дял на същия диск или изцяло от друг твърд диск (все още се нуждае за да бъдете свързани с вашия Mac), просто задръжте клавиша Option натиснат, когато натиснете клавиша за захранване, за да стартирате вашия Mac нагоре. Отново задръжте клавиша Option натиснат, докато видите иконата на въртящо се зъбно колело.
След това ще видите всички налични икони за стартиращ диск в хоризонтален ред на екрана. Щракнете върху този, с който искате да стартирате с мишката, или отидете до него с клавишите със стрелки и натиснете клавиша Return или Enter.
Навигирайте в пространствата за управление на мисията

Ако напоследък не сте използвали контрола на мисиите на OS X, пропускате. Това е чудесен начин да отделите вашите приложения, на цял екран, а не, за да бъдете толкова по -продуктивни на вашия Mac.
Проблемът е, че изглежда като доста ориентирана към мишката система, като потребителите се насърчават да кликват върху различните настолни компютри в горната част или върху приложенията в областта на главния прозорец, за да ги покажат.
За щастие има няколко клавишни комбинации, които да ви помогнат да се движите между пространствата на работния плот поне и една, която да ви помогне да ги добавите или изтриете.
След като активирате Mission Control (по подразбиране е клавиш F3), можете да използвате клавишите със стрелки за управление, наляво и надясно, за да се придвижвате между пространствата на работния плот.
Ако това не е достатъчно фин контрол, можете също да използвате Control-1, Control-2, -3, -4 и т.н. клавиши за директно преминаване към пространството на работния плот в произволен ред.
В контрола на мисии по подразбиране има четири настолни компютъра. Ако искате да изтриете такъв, натиснете клавиша Option, за да видите бутона X в стил iOS в горния ляв ъгъл на работния плот в горната част. Ако искате да добавите такъв, щракнете върху големия бутон плюс вдясно, след като натиснете клавиша Option.
Все пак ще трябва да кликнете върху приложението, което искате да отворите, тук, така че има място за подобрения. Това обаче е добро начало!
Премахнете тези досадни елементи от страничната лента
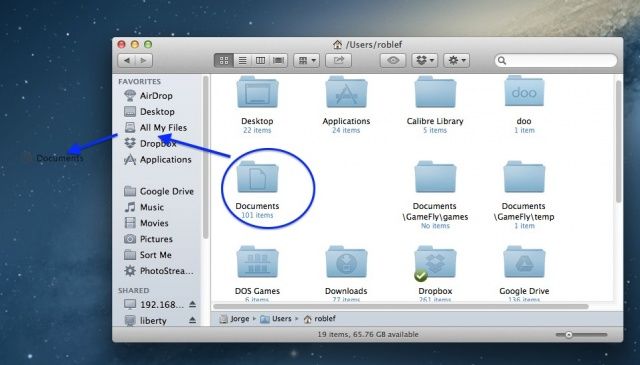
Преди беше толкова лесно да премахвате елементи от страничната лента на прозорците на OS X Finder. Просто щракнете, плъзнете и пукайте! Обидният артикул би изчезнал като икона на Dock с добри токове в търсене на по-големи възможности в света.
Днес обаче (и от доста време наистина) не можете просто да щракнете и плъзнете елементите на страничната лента, без да се замисляте малко повече. Тук идва тази удобна клавишна комбинация.
Разбира се, можете да използвате десния бутон (щракване с Control или щракване с два пръста върху тракпад), за да изведете контекстно меню, но къде е забавлението в това?
Когато искате да премахнете елементи от страничната лента, включително неща като AirDrop, Desktop, All My Files, Изтегляния, приложения, документи и други подобни, ще трябва да задържите клавиша Command и след това да щракнете върху и плъзнете го.
Нали? Толкова просто, че боли. Но вероятно има причина софтуерните гении в Apple да променят това поведение.
Предполагам, че твърде много хора щракнаха на случаен принцип върху елементи в страничната лента и след това ги загубиха, а после нямаха представа как да ги върнат там.
Ако не го направите, ето трика за поставяне на елементи в страничната лента. Намерете там папката, която искате, Документи или Изтегляния или каквото и да е, и я плъзнете до място в страничната лента. Ако го плъзнете между елементи, които вече са там, ще видите синя линия, която ще се покаже къде ще свърши. Ако го плъзнете до дъното, той ще отиде в долната част на списъка. Гладък, нали?
Превъртане през изпълняваните приложения в обратен ред

Истината е, че макар много потребители на Mac да знаят, че натискането на Command-Tab ще доведе до превключване на задачите в OS X, те все още могат да бъдат обречени да безкрайно прелистват през работещите си приложения с тази клавишна комбинация.
Ако използвате много приложения, това е много загубено време. Време, което би могло да бъде по -добре прекарано всъщност в приложенията, през които се движите, и все по -разочароващо свързване отдясно на превключване на задачи.
За да избегнете безкрайния цикъл, трябва да знаете само една команда от клавиатурата: Command-Tilde. Тилдата е забавният малък знак just точно над клавиша Tab на повечето съвместими с Apple клавиатури.
Няма обаче да можете да скочите направо в коловоза за смяна на задачите наляво веднага. Все пак ще трябва да активирате превключвателя на задачите с Command-Tab и след това, като продължите да държите клавиша Command натиснат, преместете другия си пръст към клавиша Tilde. Бум! Сега се движите през отворените приложения в обратна посока.
Животът е добър, нали?
Игнорирайте мишката: Активирайте и използвайте пълен достъп до клавиатурата

Mac OS X е пълен с чудесни функции за достъпност, които помагат на хората с различни способности да имат достъп до своя Macintosh, независимо дали имат визуални, слухови или двигателни предизвикателства. Една функция, пълен достъп до клавиатурата, е зададена за тези, които не могат да използват надеждно мишката. Можете също да го използвате, ако просто искате да държите ръцете си върху клавиатурата, фокусирани върху задачата.
Ето как да го активирате и да го накарате да работи за вас.
На първо място, за да превключите на пълния достъп до клавиатурата, натиснете Control-F1 на клавиатурата си. Може да се наложи да натиснете и клавиша Fn, ако функционалните ви клавиши са настроени да използват контролите на Mac за яркост и мултимедия.
След като пълен достъп до клавиатурата е включен, можете да натиснете Control-F2 за да преместите фокуса върху лентата с менюта. Ще видите откроеното меню на Apple със синьо, което ви уведомява, че вече е достъпно чрез клавиатура. Използвай клавишите със стрелки от там, за да се движите надясно, наляво, нагоре или надолу. След като преместите маркировката в елемента от менюто, който искате да изберете, просто натиснете бутона Връщане ключ.
За да използвате клавиатурата за достъп до Dock, натиснете Control-F3, и можете да използвате клавишите със стрелки отново, за да се движите наляво и надясно. Иконата на Finder първо ще потъмнее, когато го направите, и когато ударите надясно или наляво клавиш със стрелка, избраната икона на Dock ще потъмнее, за да ви уведоми, че е избрана. За да активирате избраната икона, натиснете Връщане ключ.
За да се придвижвате между отворени прозорци във всички приложения, просто натиснете Control-F4, за да преместите фокуса върху активния или следващия widnow. Удари Shift-Control-F4, за да преминете към предварително избрания прозорец.
Сега можете да се движите по вашия Mac малко по -добре, като използвате само клавиатурата си, и да игнорирате изцяло мишката.
Източник: MacRumors
Образ: Потребител на Flickr, eGuidry


