Като потребител на календара на Google често съм пренебрегвал приложението Календар на Mac OS X, по -рано iCal, за светлото интернет светлини на лесния за използване, споделяем онлайн календар от хората в Mountain View, Калифорния.
Забравям обаче, че Календар има много чудесни функции за хора, които наистина не се нуждаят или искат да използват опцията на Google, или които просто искат да се придържат към продуктите на Apple. Има специална група хора, които не използват нищо друго освен Календар, защото се интегрира добре с iOS, идва безплатно с всеки Mac и привлича други календари, като Google Календар.
И така, ето пет страхотни съвета, които да ви помогнат да овладеете това повсеместно приложение за OS X, Календар (роден iCal).
Създайте бързо събитие, използвайки естествен език
Една от страхотните функции, които не знаех, че Календар имаше доскоро, е създаването на събития на естествен език в самия Календар.
Стартирайте календара с щракване върху иконата във вашия док или го стартирайте от менюто Приложения. След като е готов и готов, натиснете Command-N или щракнете върху бутона плюс в горния ляв ъгъл на прозореца на календара.
След това просто напишете вашето събитие така, както бихте казали на приятел за него. „Отиди да видиш филм с Ейми в петък в 22 ч.“ Ще доведе до събитие в Календар, зададено за следващия петък в календара, в 22 ч., И ще бъде озаглавено „Отиди да видиш филм с Ейми“. Доста готино, нали?
Сега изобщо не е нужно да се занимавате с конкретността на часа или датата, освен ако не искате да редактирате самото събитие. Това ви дава бърз старт да правите планове и да ги съхранявате в календара си, без да се налага да бъдете прекалено обсебени от детайлите. Което в моята книга е победа.
Чрез: MacWorld
Поправете предупрежденията по подразбиране в центъра за известия
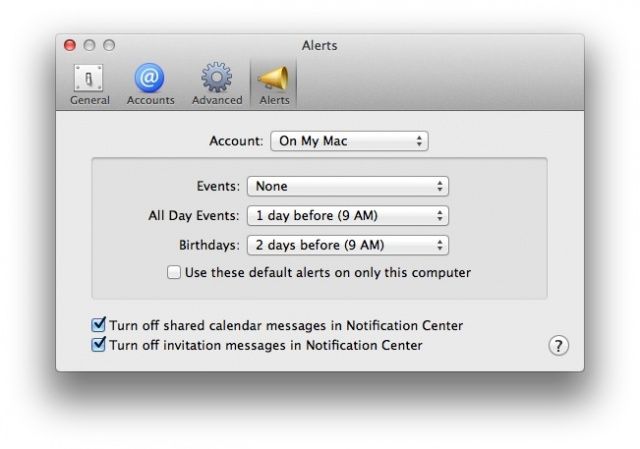
В Mac OS X понастоящем Календар използва Notification Center, за да ви уведоми, когато предстоят събития, по подразбиране. Ами ако не искате тези известия или ги искате само за определен вид събитие, като рожден ден или събитие по време?
Е, използвайки предпочитанията в Календар, можете да направите точно това, като зададете нещата така, както искате, а не начина, по който Mac OS X ги има по подразбиране. По дяволите, дори можете да ги изключите напълно. Ето как.
Стартирайте Календар от дока на вашия Mac, папката Applications или където и да сте го съхранили. След като отворите, кликнете върху менюто Календар в горния ляв ъгъл. Изберете Предпочитания от там и след това щракнете върху бутона Сигнали в горния десен ъгъл-този, който прилича на един от онези старомодни мегафони.
Ще видите изскачащо меню в горната част, което можете да използвате, за да зададете предпочитанията за всеки тип събитие: Срочно (тук се нарича само Събития), Целодневни събития или Рождени дни (което използва вградените рождени дни календар). Щракнете върху менюто до Събития, за да зададете начина, по който вашият Mac ще ви уведомява, когато е насрочено събитие по време. След това щракнете върху менюто чрез Целодневни събития, за да зададете различен интервал за известия или просто да ги изключите. След това можете да зададете известие по подразбиране за календара на рождените дни, което е удобен начин да се уверите, че никога повече няма да забравите този специален нечий годишен празник.
Забележете в горната част, можете да изберете дали това да се отнася за вашите календари, съхранявани в iCloud, или тези на вашия Mac. В долната част можете да изключите споделени съобщения в календара, както и съобщения с покани в Notification Center, за да персонализирате допълнително работата си с Notification Center.
Затворете прозореца Предпочитания и излезте от Календар. Сега ще получавате известия за събития в Календар по начина, по който искате, а не по начина, по който Apple го настрои по подразбиране.
Чрез: MacLife
Променете часа, в който получавате известия за целодневните събития

Когато създавате събитие в Календар, имате възможност вашият Mac да ви уведоми за това събитие, преди да се случи. В случай на целодневно събитие обаче нямате лесна възможност да промените часа на деня, в който ще получите известието.
Това обаче може да се направи с малко копаене във файловата система и конфигурационен файл, което ви позволява да промените часа на деня, по който сте уведомени по подразбиране за целодневни събития.
Първо се насочете към Finder и натиснете клавишите Command-Shift-G на клавиатурата. Въведете или поставете следния път в получения диалогов прозорец: ~/Библиотека/Календари/. В моята собствена папка „Календари“ имаше куп други папки, всички с имена с нечетни комбинации от цифри и букви. Това, което търсим, е файл, наречен EventAllDayAlarms.icsalarm. Намерих го в папката, която беше последно променена днес, но може да не успеете да търсите този файл в лентата за търсене на Finder.
Отворете папката, която завършва с .caldav, за да започнете. Ако файлът не е там, отворете другите, докато не го намерите. Отворете го в TextEdit или подобна програма за редактиране на текст, като TextWrangler.
След като сте получили EventAllDayAlarms.icsalarm отворен, ще видите ред, който казва нещо като:
TRIGGER: -PT15H
Това казва на вашия Mac да ви уведомява 15 часа преди датата на целодневното събитие, което се измерва от полунощ на календарния ден. Можете да зададете това като действително време на деня или да го настроите на отрицателна стойност, така че Календар да ви напомня за вашето събитие и определен брой часове преди деня. Например,
TRIGGER: PT7H
Ще ви уведомим в 7 часа сутринта за въпросния ден.
TRIGGER: -PT4H
Ще ви уведоми 4 часа преди датата на вашето събитие, така че основно в 20:00 вечерта преди това.
Сега можете да изберете кога да се появи това известие за целодневните ви събития, вместо просто да живеете с каквото OS X избере за вас.
Източник: Съвети от Macworld
Отворете всеки файл по свой собствен график
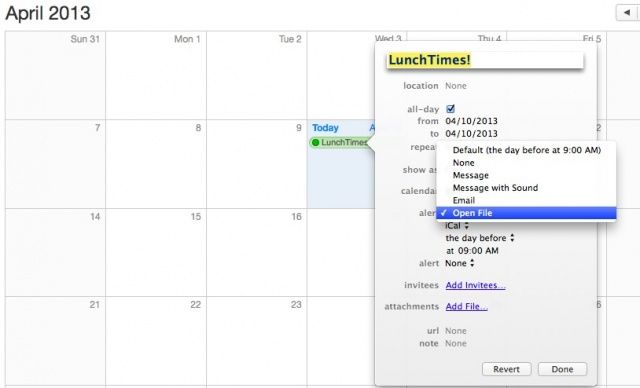
Календарът на Mac OS X е чудесен за много неща, не на последно място за планиране на напомняния за срещи и други подобни чрез вградената система за предупреждение. Но знаете ли, че Календар може да направи много повече от това? Той може да ви предупреди за предстоящо събитие с имейл или известие и дори може да отвори файл по график.
Ако някога сте искали да отворите уебсайт, MP3 или друг такъв файл на вашия Mac в определен ден и час, продължете да четете.
Стартирайте Календар от папката „Приложения“ или от Dock и създайте ново събитие. Редактирайте събитието и след това щракнете върху изскачащото меню до „сигнал“. Изберете Open File и отпуснете мишката. След това щракнете малко по -долу, където по подразбиране пише iCal, и изберете нов файл. Можете да изберете всеки файл на вашия компютър: музикален файл, отметка към любимия ви уебсайт (този, разбира се!) Или приложение.
Представете си, че настройвате повтарящо се събитие, което отваря вашата любима онлайн мултиплейър игра в по едно и също време всяка седмица, като по същество ви напомня, че е време за вашия седмичен fragfest с вашия приятели. Или да превърнете вашия Mac в наистина скъп будилник, като използвате повтарящо се събитие в делничен ден, за да играете Flight of the Valkyries с най -голям обем всяка сутрин, за да извадите мързеливото си дупе от леглото? Възможностите са неограничени и всичко е в календара.
Гладък, нали? Изпратете ни коментар по-долу, ако имате още по-готини идеи как да използвате тази малко известна функция за предупреждение в Календар.
Чрез: Съвети за Mac OS X
Персонализирайте броя на показаните дни
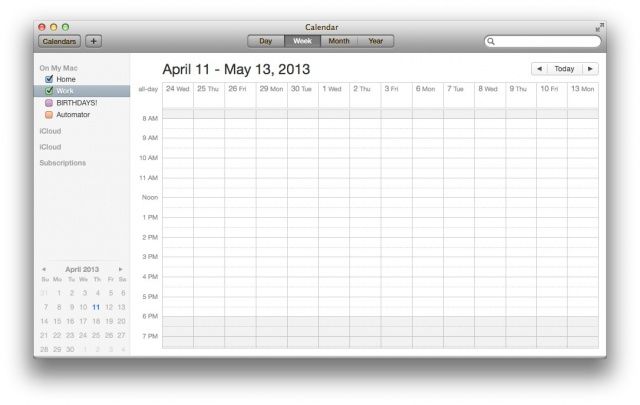
Спомнете си този съвет, който ви дадохме показва повече от седем дни в седмицата в iCal? Измина известно време (и приложението вече се нарича Календар), но преди имаше начин да активирате меню за отстраняване на грешки в iCal, за да можете да отворите множество прозорци, променя броя на седмиците, които се появяват преди и след началната дата в Day View, и дори показва повече от само седем дни след седмица.
Е, това меню за отстраняване на грешки тръгна по пътя на Mac OS X Lion, но има страхотна команда Terminal, която прави същото.
За да започнете, стартирайте Terminal от папката Utilities и въведете или поставете следната команда:
по подразбиране пишете com.apple.iCal CalUIDebugDefaultDaysInWeekView 14
След това стартирайте Календар (или го стартирайте отново, ако сте го работили), за да видите, че имате 14 дни в седмичен изглед.
Можете също да промените този 14 на всичко. Опитайте голям брой, опитайте малък брой - всичко е забавно. Когато приключите, повторете командата в терминала и поставете броя дни, които искате да видите в седмичен изглед, в горната команда.
Самият аз продължавам да връщам календара на 7 дни в седмицата, защото това просто ме измъчва да има толкова много в един календарен изглед. Един ден обаче ще успея Осем дни седмично официален.
Чрез: Съвети от MacWorld
