Evernote е фантастично приложение, което ви позволява да управлявате цифровия си живот, като ви позволява да съхранявате и синхронизирате бележки, снимки, аудио, видео и уеб страници с лекота. Той работи на Mac и iOS устройства лесно и просто, с просто влизане, за да ги управлява всички.
Следват пет съвета и трика, които трябва да ви помогнат да извлечете максимума от Evernote за Mac. Наслади се!
Споделяйте бележки чрез имейл или URL адрес
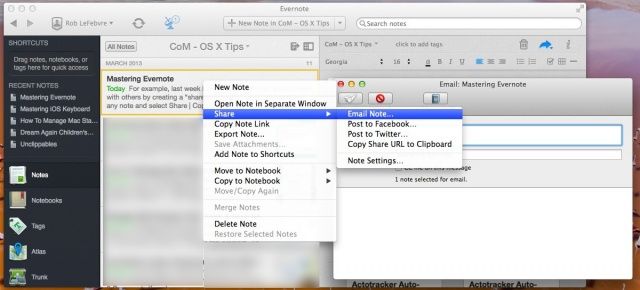
Използвам Evernote за почти всичко тези дни, включително изрязване на уебсайтове, за да изследвам тези ежедневни съвети за OS X, писане списъци с хранителни стоки на моя Mac и след това с използване на iPhone в магазина и сканиране на важни отпечатани документи за организиране цифрово.
Знаете ли обаче, че Evernote също ще ви позволи да споделяте бележки? Това е сравнително лесно и ето как.
Когато сте написали бележката си в Evernote, маркирахте я и я организирате в подходящия бележник, вие сте готови да я споделите.
За да изпратите бележката си по имейл до сътрудник, щракнете с десния бутон върху бележката, или с мишка с два бутона, или като използвате щракване с два пръста върху вашия тракпад или Control-Click. Ще се появи контекстно меню. Задръжте курсора на мишката върху елемента от менюто Споделяне и след това изберете Бележка по имейл... Ако правите това за първи път, Evernote ще поиска разрешение за достъп до вашите контакти. Дай го ОК.
След това в Evernote ще се появи малък прозорец за имейл, който ще ви позволи да попълните полето До. Редът Тема автоматично ще се запълни с името на бележката ви и след това можете да оставите малка бележка в раздела за имейл и кликнете върху опцията „CC me to this message“, ако искате копие на електронна поща. Натиснете Изпрати и сте готови.
Ако просто искате да свържете някой с бележката, изберете „Копиране на URL адреса за споделяне в клипборда“ от контекстното меню „Споделяне“, както по -горе. Evernote ще се насочи онлайн, ще създаде уникален URL адрес за бележката и ще я копира в клипборда, което ви позволява да изпращате тази връзка на сътрудници чрез iMessage, незабавни съобщения или имейл. Можете също така да го включите в уеб страница, ако го превъртите по този начин.
Чрез: Майкъл Хаят
Изпращайте и организирайте бележки, снимки и аудио файлове по имейл
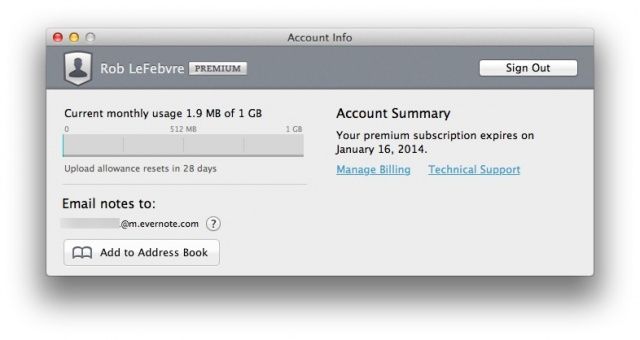
По принцип е много лесно да получавате бележки в Evernote, като използвате настолния клиент, мобилния клиент и дори уеб клиента. Има много различни приложения за Mac и iOS, които ще ви позволят да взаимодействате с Evernote, като Предпоследно на iPad или Reeder на Mac.
Но знаете ли, че можете да изпращате имейли заедно с Evernote? Ако прелиствате през имейли на вашия iPhone или превъртате през тях на вашия Mac, можете бързо да препратите важни до вашия акаунт в Evernote, за по -късно проследяване или архивиране. Ето как.
Стартирайте Evernote на вашия Mac и кликнете върху иконата за защита на акаунта с вашето име до нея. Изберете Информация за акаунта... и ще видите куп информация за вашия акаунт, включително колко място за съхранение, което ви остава, бутон за излизане и имейл адрес, на който можете да изпращате имейли, в които да организирате Evernote. Ако използвате уеб интерфейса, този имейл адрес се намира, като кликнете върху иконата на вашия акаунт в горния десен ъгъл и изберете Настройки. Адресът трябва да е името за влизане в профила ви, последвано от някои цифри и след това @m.evernote.com. Копирайте този имейл адрес в клипборда си, след което преминете към вашия имейл клиент.
Изпратете имейл, който искате да съхранявате в Evernote, на този нов адрес. Можете да изпращате заедно бележки, моментни снимки и аудиоклипове до този адрес и те ще отидат направо във вашия бележник по подразбиране Evernote. Ако искате да изпратите имейла си в конкретен бележник, просто добавете символа @, последван от името на бележника, към който искате да го изпратите, като например @homeinventory или @bandlyrics.
Чрез: Mac Tuts
Използвайте разширени и запазени търсения, за да намерите нещата си
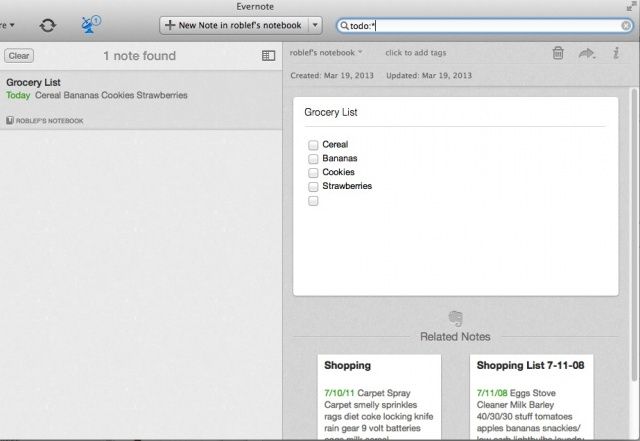
Evernote ви позволява да запишете всичко, нали? Бележки, изображения, аудио файлове и всичко останало, просто волноволно събрани в един от стоте бележника. Какво се случва, когато трябва да намерите нещата си отново? Това е основният проблем на всички видове електронно съхранение, от имейли до списъци със задачи. Простите низове за търсене са достатъчно лесни, но какво ще стане, ако имате нужда от по -езотерични търсения, като „тази бележка с квадратчето за отметка, която написах миналата седмица?“
За щастие, Evernote улеснява търсенето във всички наши бележки и тетрадки само за правилните неща. Ето няколко от тях, които ще ви помогнат да извлечете максимума от стила на търсене на Evernote.
да направя:*: въведете това в полето за търсене в горната част на Evernote и ще получите всички бележки, които включват квадратчета за отметка (които могат да бъдат добавени в менюто Формат).
заглавие:Ако въведете това, тогава ключова дума, ще търсите всички бележки, които имат тази ключова дума в заглавието на вашите бележки.
всякакви: ще намери бележки с някоя от включените думи за търсене, а не такива, които съответстват на всички думи за търсене.
-таг: ще намери всички бележки без посочен таг.
създаден: и актуализиран: търсенията ще намерят бележките, създадени или актуализирани на определената дата. Датата трябва да бъде форматирана с четирицифрена година, двуцифрен месец и двуцифрен ден (ГГГГММДД), така че типичното търсене ще изглежда като „създадено: 20130319“ за всички бележки, създадени вчера.
тетрадка: ви позволява да ограничите търсенето си до конкретен бележник, което може да бъде полезно, ако в момента не сте в този бележник. Просто въведете търсене, което казва „бележник: TITLE KEYWORD“, за да търсите. Например „бележник: домашни кучета“ ще търси в бележника ми, наречен „дом“, за всеки запис, който съдържа думата „кучета“.
След като сте търсили нещо достатъчно често обаче, е време да запазите търсенето си. Въведете думата си за търсене, уверете се, че тя получава резултатите, които искате, и след това щракнете върху менюто Редактиране, за да изберете Намери, след това Запазване на търсенето. Дайте му хубаво, чисто английско име (Бележки с контролни списъци например) и тогава ще го виждате всеки път щракнете върху полето за търсене горе вдясно на прозореца на Evernote, долу в долната част, под Запазено Търсения.
Чрез: Mac Tuts
Архивирайте (и възстановете) всичките си бележки
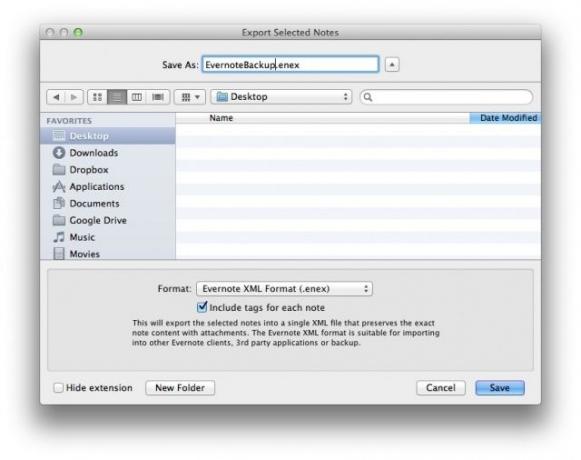
Когато използвате Evernote, вече имате две резервни копия на вашите бележки. Имате копието, което се намира на вашия Mac, и имате синхронизираното копие, което се намира на облачните сървъри на Evernote. Така че, освен локалните, несинхронизирани бележки, винаги ще имате достъп до тях, независимо какво се случва с вашия Mac.
Ако искате да сте напълно сигурни, че винаги ще имате бележките си, може да искате да направите ръчно архивиране. Използването на Time Machine е очевиден начин да направите това, но може би просто искате да архивирате и възстановите вашите бележници и бележки Evernote направо от самото приложение Evernote.
Можете и ето как.
За да архивирате всичките си данни от Evernote, просто стартирайте приложението на вашия Mac и отидете в менюто Файл. Изберете Експортиране на всички бележки. Ще получите стандартен диалогов прозорец за запазване, който ще ви подкани да запишете някъде XML файла на Evernote (.enex) на вашия Mac. Не забравяйте да кликнете върху „Включване на маркери за всяка бележка“, ако използвате тагове в Evernote.
Можете да поставите този файл навсякъде, включително Dropbox, на външно устройство, флаш диск, където и да е.
За да възстановите данните в случай на срив или загуба на вашия Mac, просто стартирайте Evernote, изберете Импортиране на бележки... от менюто Файл и оставете Evernote да си свърши работата. В края на процеса на импортиране ще можете да поставите всички бележки в локален бележник, наречен Imported Notes, и ще имате възможност да синхронизирате този бележник със сървърите на Evernote. Гладко!
Сега можете да сте сигурни, че имате вашите неща със себе си и сте готови за възстановяване, където и да отидете.
Чрез: Кристофър Майо
Контролирайте версиите си бележките с функция за история

Със способността да съхранявате бележки с течение на времето, да правите промени в тях и да си сътрудничите с други хора (функция Evernote Premium), няма причина да се променят с течение на времето. Ами ако някой сътрудник направи промяна в бележка, която не искате? Ами ако направите промяна, след това се отдалечете от бележката за няколко дни или седмици, но забравете какво сте променили? Агонията!
За щастие, Evernote предоставя стабилна система за история, която ви позволява да видите историята на промените на всичките си бележки. Ето как да получите достъп до него.
Отворете Evernote, след това отворете бележка, за която искате да видите историята на. Кликнете върху малката иконка с информация „i“ в горния десен ъгъл на прозореца и кликнете върху синята връзка „Преглед на историята“ в долната част. Ще се появи втори прозорец с историята на текущата бележка. Колкото повече промени с течение на времето, толкова повече записи в списъка с история.
Кликнете върху някоя от бележките в списъка, изброени с печат на час и дата, и ще получите тази версия на бележката. След това можете да кликнете върху изскачащото меню в горния десен ъгъл, за да видите и другите запазени версии на бележката. Ако искате да внесете бележка от миналото, просто натиснете бутона „Импортиране“ вдясно. Старата ви бележка ще бъде запазена в Evernote като отделна бележка.
Тази функция е достъпна само за потребители на Premium, разбира се, така че пробегът ви може да варира.
Чрез: Съвети на Evernote на Рон

