Evernote е фантастично полезна услуга с клиенти за мрежата, Mac, компютър и iOS. Версията за iOS е толкова пълнофункционална, колкото и настолната версия, рядкост в наши дни и наистина прави Evernote моето приложение за проследяване на всякакви неща.
Ето четири фантастични съвета и трика, за да извлечете максимума от приложението Evernote на вашия iPhone, iPad или iPod touch.
Създавайте и управлявайте напомняния за Evernote на вашия iPhone или iPad
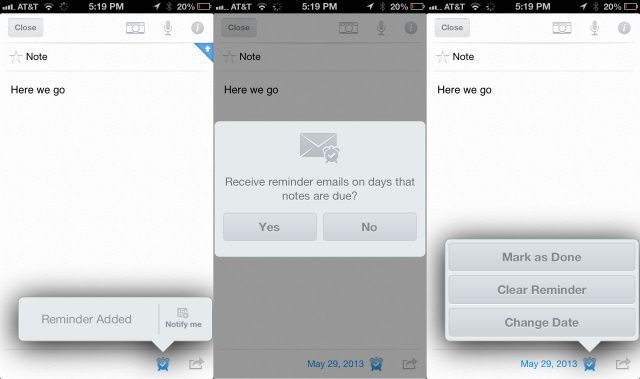
Наистина се наслаждавам на собственото приложение за напомняния на Apple, особено когато се интегрира със Siri. Наскоро обаче Evernote добави своя собствена система за напомняне. Докато използвам Evernote за тон от ежедневните си задачи, си помислих, че може да има нещо, което да изпробвам.
Ако искате да си припомните нещата, които пазите в Evernote, или просто търсите алтернатива на приложението Напомняния в iOS, ето как да ги създадете и управлявате в Evernote за iOS.
За да работи това, ще ви е необходима най -новата версия на Evernote, така че проверете раздела „Актуализации“ в App Store и актуализирайте Evernote, ако е необходимо.
След това стартирайте Evernote на вашия iPad или iPhone и създайте нова бележка. В долната част на бележката ще видите малка икона на будилник. Докоснете го и ще видите съобщение, че напомнянето ви е добавено. Докоснете иконата Извести ме вдясно и след това докоснете деня, в който искате да ви бъде напомнено. Той ще прескочи вляво и след това ще ви предложи време за напомняне. Докоснете часа, в който искате напомняне, и след това докоснете бутона Готово в горния десен ъгъл.
По подразбиране ще получите аларма в приложението и също така ще имате възможност да ви изпратим имейл, когато трябва да напомня. Иконата на будилника в долния десен ъгъл на бележката ви сега ще стане синя, а крайната дата ще се появи до нея. Също така ще получите малка икона на будилник на екрана Всички бележки, която, когато бъде докосната, ще ви покаже всички напомняния, които сте задали в Evernote. Докоснете го още веднъж, за да скриете напомнянията си. Докоснете малката икона на календара вдясно, за да покажете напомнянията си по Дата, Наскоро завършени или Предстоящи.
Ако докоснете конкретен бележник, ще видите само напомнянията за този бележник, като ви предпазва от това да бъдете претоварени от всички напомняния във всички бележници. Ако искате да ги видите всички, разбира се, просто докоснете изгледа Всички бележки, както по -горе.
Ако вашият бележник е споделен, всички хора, с които го споделяте, също ще видят напомнянията за този бележник, което прави това супер удобен начин за сътрудничество чрез Evernote.
Източник: Evernote
Бързо създавайте нови елементи на вашето iOS устройство с помощта на Evernote 5
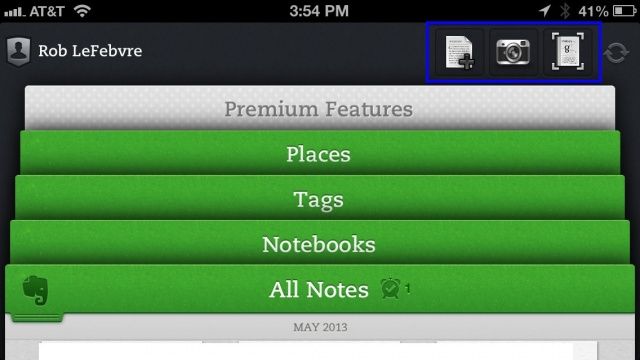
Най -новата версия на Evernote за iOS включва нов начален екран и бутони за бързи бележки, като и двата правят създаването на нова бележка в Evernote супер бързо и лесно.
Сега можете да създавате бележки с бутоните за бързи бележки, което ви помага да заобиколите типичния начин на подслушване в бележник, натискане на бутона плюс и след това попълване на подробностите.
Ето как да влезете директно с тези нови бутони, като създавате нови бележки директно на вашето iOS устройство бързо и ефективно.
Стартирайте Evernote за iOS от вашия iPhone или iPad и ще видите познатия начален екран със зелени раздели за всички бележки, бележници, тагове, места и сивия раздел Premium Features. В горната централна област или в горния десен ъгъл, ако държите устройството си в пейзажна ориентация, ще видите три икони.
Отляво на тези икони започва бутонът Добавяне на нова бележка. Докоснете това, за да преминете надясно към процеса на редактиране на бележка, като добавите основния текст, изображения или аудио, както желаете.
Следващият бърз бутон прилича на камера. Докоснете го, за да отидете надясно към екрана Добавяне на бележка към изображението. Много прилича на приложението iOS Camera, с различен бутон на затвора в долната част. Просто се прицелете и стреляйте по всичко, което ви харесва. Evernote ще обработи изображението за секунда и след това можете или да заснемете повече снимки, за да влезете в бележката, или да натиснете бутона за отметка на тъпа точка, за да завършите добавянето на изображения. Бележката ще бъде озаглавена Snapshot, но можете да я редактирате в самата бележка.
Третата икона ще вземе изображения от вашия Evernote Smart Notebook, от Moleskine. Това е специален, закупен отделно бележник, който работи с Evernote за iOS и ви позволява да запазвате богати на информация изображения и бележки от специалния бележник.
Източник: Evernote за iOS
Обогатете бележките си - Добавете прикачени файлове

Evernote е фантастична система за съхранение на бележки, синхронизирана в iOS, уеб и компютърни платформи, така че никога да не пропуснете вашите неща.
Знаете ли обаче, че Evernote ви позволява да добавяте прикачени файлове към бележките си, като ви позволява да свързвате изображения и аудио с лекота?
Това е супер лесно и аз съм тук, за да ви покажа как да направите това на вашия iPhone или iPad.
Първо отворете бележка, към която искате да прикачите нещо в Evernote за iOS, на вашия iPhone, iPad или iPod touch.
За да прикачите снимка, докоснете малката сива икона на камерата и след това докоснете „Снимай“, за да заснемете ново изображение от камерата на устройството си с iOS, или изберете „Съществуващ“, за да вземете изображение от камерата. След като бъдете прикачени, ще се върнете обратно към прозореца на редактора на бележки, където можете да въведете всички идентифициращи подробности и подобни.
За да добавите аудио, докоснете малката икона на микрофон до иконата на камерата и започнете да записвате, когато видите тъмносивата лента за запис падаща отгоре. Запишете вашето аудио, пеене, говорене или свирене на kazoo в микрофона на вашето iOS устройство и след това натиснете бутона Готово. Ще се върнете обратно към прозореца за редактиране на бележка и звукът ви ще се покаже в горната част на самата бележка.
И? Това е. Сега можете да прикачите всякакви изображения и звукови файлове към базата данни на Evernote.
Източник: Evernote
Автоматично импортирайте неща от буферната памет на iOS в Evernote

Като наркоман и търсещ в мрежата на Evernote, използвам Evernote Web Clipper на моя Mac, например, през цялото време. Когато попадна на страхотен уебсайт, история или дори само на текст на страница, я изрязвам направо в Evernote и след това носете изрязаните бележки със себе си на всяка платформа, независимо дали сте в движение с iPad, iPhone или у дома на моя Mac.
Отдавна съм искал начин да направя същото от моите iOS устройства. Обикновено копирам URL адреса от избрания от мен iOS браузър, след което стартирам Evernote за iOS и го поставям там. Слава богу, има и друг начин, с EverClip, приложение за iOS за iPhone или iPad, което ви позволява запазете всичко, което копирате в клипборда - изображения, текст, URL адреси на уебсайтове, каквото и да е - синхронизирано в Evernote Забележка.
Ето как.
Изтеглете копие на EverClip на вашия iPhone или iPad. Взех копие за моя iPad mini, който работи малко повече ($ 5.99) от версията на iPhone, на $ 2.99. Първо ще бъдете помолени да влезете в Evernote, така че въведете идентификационните си данни и упълномощете EverClip да използва вашия акаунт в Evernote.
След това влезте в приложение като Safari и копирайте URL адреса от адресната лента. След това изберете и копирайте текст от същата уеб страница или от друга. След това запазете изображение от мрежата или друго приложение и след това го копирайте в Camera Roll.
Сега се върнете в EverClip и ще видите всички тези неща в малки клипове, точно на дървения фон, готови за изпращане до Evernote. Докоснете иконата на триъгълника в горния десен ъгъл и след това докоснете малката икона за редактиране на документи. Въведете текста си и натиснете отметката „Готово“. Докоснете всеки от клиповете в реда, в който искате да ги запишете, и след това визуализирайте експортирането с натискане върху иконата на малкия триъгълник в горния десен ъгъл отново. Докоснете десната извита стрелка, за да я изпратите до вашия акаунт в Evernote.
Забележете, че всеки уеб адрес, който копирате в клипборда, ще бъде изпратен до Evernote като уеб изрезка, така че няма нужда да вземате повече от уеб страницата от това, ако искате да запазите всичко това.
Макар че е нещо лошо, че не можете да си купите едно универсално приложение както за вашия iPad, така и за iPhone, това е доста хлъзгав начин да вкарате неща в Evernote, когато сте на мобилно iOS устройство на Apple.
Източник: App Store
Чрез: Лайфхакър

![Управлявайте своя абонамент за iTunes Match и регистрирани устройства [Съвети за iCloud]](/f/7140e07ca0181f2422a11e2761df9005.jpg?width=81&height=81)