Има много начини за управление на бизнес, училищни и домашни проекти. Проследяването на неща като срокове и графици, ресурси като хора, материали и инструменти и поддържането на всичко в лесно четим формат обаче е доста предизвикателство. Разгледахме три различни типа софтуер за управление на проекти на iPad, започвайки от мощния (и с премия цена) OmniPlan за iPad. Бързо разгледахме и iScope, по -евтин, но уникален софтуер за управление проекти с по -лично усещане, както и безплатния Wunderlist, страхотно и безплатно приложение за просто управление на задачи.
OmniPlan за iPad: Създаване и управление на проекти
Със софтуер като OmniPlan, както обучените, така и необучените могат да управляват лични и работни проекти с относителна лекота. Това обаче помага да знаете какво правите, преди да се опитате да организирате критичен за мисията проект, дори и да е такъв за дома, като изграждането на къща за кучета. Всички проекти са съставени от подобни неща, като срокове, човешки ресурси, финансови съображения и други подобни.
Нека да разгледаме как да използваме OmniPlan за създаване на нов проект - първата стъпка към управлението му.
Когато стартирате OmniPlan, ще стартирате в браузъра за документи. Докоснете бутона плюс, за да започнете следващия си проект.
Докоснете два пъти името на проекта (в заглавната лента), за да редактирате заглавието на проекта. След това докоснете бутона за информация за проекта (втори вдясно в горната част - изглежда като икона на куфар), за да изведете диалогов прозорец, в който можете да зададете всички подробности за вашия проект. Ако вашият проект е абстрактно понятие, все още в етапите на планиране, докоснете областта Дати и го задайте на Неопределено. Тогава сроковете могат да казват T+1 дни или T+2, за да се отнасят за относително време, а не за конкретни дати. Докоснете Посока, за да зададете дали проектът ще бъде планиран назад от голяма крайна дата, например при планиране на конференция, или напред от голяма начална дата, като преподаване на клас. Докоснете Гранулация, за да зададете как да планирате задачите, които ще съставят вашия проект, като изберете Дневни, Почасови или Точни периоди от време. Ако вашите задачи ще бъдат изпълнени главно в рамките на един ден, опитайте на всеки час. Ако проектът е по -дълъг, опитайте Daily. Те ще закръглят датите и часовете на вашата задача съответно до най -близкия час или ден. Ако искате да планирате нещата в по -конкретни часове, използвайте Точно.
Други опции включват неща като задаване на единици за продължителност и усилие или преобразуване на усилия, ако вашият проект не е част от стандартен осемчасов работен ден или 40 часова работна седмица. Можете също да докоснете раздела Календар в горната част, за да зададете нормалното работно време, което ще ви помогне, когато планирате да разпределите ресурси, които включват други хора.
След като вашият проект е настроен, докоснете от информационния диалогов прозорец, за да се върнете към хронологията. Можете да докоснете менюто Изглед на този етап, за да филтрирате по ресурс, състояние, тип или видим диапазон от дати (веднъж сте попълнили проекта си със задачи), превключете OmniPlan, за да проследявате всички промени, и дори изберете Светло или Тъмно Тема.
Използване на срокове на задачите с OmniPlan за iPad

Нека да разгледаме създаването на времева линия за вашия проект. В кръговете за управление на проекти такава диаграма се нарича а Диаграма на Гант. Той основно поставя вашите задачи, цели и етапи на проекта в график на времевата линия, за да помогне на членовете на екипа на проекта да знаят какво да правят първо, второ, трето и т.н. Тази визуална система помага на мениджърите да знаят кога нещата изостават.
Когато стартирате OmniPlan за iPad, стартирате в браузъра Document, където можете да редактирате всички по -стари проекти или да създадете нов. Проектите по подразбиране на OmniPlan са за концерт, преместване, разработка на нови продукти и проект Trilobite, каквото и да е това. За да стартирате свой собствен проект, докоснете бутона плюс, разположен в горния ляв ъгъл на екрана на OmniPlan.
Ще ви бъде даден нов, ненаселен файл с проект, умело наречен „Моят проект“ и първата ви задача: Задача 1. Докоснете два пъти името на проекта и можете да въведете ново. Например „Вашият проект“ или „Ваканция“.
Докоснете бутона плюс в горния десен ъгъл този път и ще се появи нова задача. Въведете име за тази нова задача, както е подчертано за вас. След това докоснете бутона Готово на клавиатурата. Можете да регулирате продължителността на новата си задача, като плъзнете плъзгачите отляво или отдясно на синята лента за продължителност. Докато плъзгате, дисплеят над задачите ще се коригира динамично, показвайки ви колко време разпределяте конкретна задача.
След това докоснете веднъж новосъздадената задача, за да превключите лентите за връзка. Дръжките сега ще изглеждат като стрелки. Плъзнете стрелка отпред на новата си задача до края на задача 1, за да видите как работят. Втората задача трябва да свърже с края на първата ви задача. Задачите, определени като зависими, автоматично ще се променят, когато се променят елементите, от които зависят.
Докоснете и задръжте бутона плюс в горния десен ъгъл, за да добавите етап. Това е знаме, което помага на ръководителите на проекти да знаят кога нещата работят добре (етапите се достигат своевременно) или кога не (етапите се игнорират напълно). Назовете своя важен етап нещо интересно, след което докоснете Готово, за да загубите клавиатурата на екрана.
Докато проектите обикновено са по -сложни, включително ресурси и разпределение на активи, създаването на a времевата линия на нещата, които искате да направите в даден проект, е чудесен начин да започнете проекти, както големи, така и малък.
Наблюдавайте ресурсите с OmniPlan за iPad

Ресурсите са важни за всеки проект. Те са хората, оборудването и материалите, необходими за завършване на проект. Дори само изграждате къща на дърво за децата в задния двор, все още трябва да проследите дървения материал, пироните и винтове, видове инструменти, от които се нуждаете (като трион, чук и т.н.), и хората, на които ще помогнете Вие.
OmniPlan за iPad може да помогне за проследяване на ресурсите за по -малки или по -големи проекти. Нека да разгледаме как.
Стартирайте OmniPlan на вашия iPad и стартирайте създаден от вас проект, шаблон или създайте нов проект. Докоснете иконата, която прилича на силует на човек, за да управлявате ресурсите за този проект.
Докоснете зеления бутон плюс до Нов ресурс, за да добавите още един. За да добавите човешки ресурс, въведете името, имейла и работното им време (ако е приложимо). Можете също да използвате бутоните плюс или минус, за да регулирате техните единици, ефективност и цена на употреба и цена на час, ако това има значение за вашия проект.
Оборудването и материалните ресурси се добавят и управляват по същия начин, въпреки че материалите нямат единица или мярка за ефективност. Можете също така да групирате ресурси заедно и да ги управлявате с един замах/докосване.
Когато дойде време за задаване на задачи, просто изберете задачата или групата от задачи в главния прозорец на OmniPlan и след това натиснете отново бутона Ресурси. Този път обаче докоснете раздела Присвояване на ресурси в горната част, изберете Ресурс за присвояване и вижте техния процент на присвояване. Ако имате двама души, еднакво назначени за една и съща задача, можете да изберете 50%, назначени за всеки от тях.
OmniPlan за iPad ви позволява автоматично да балансирате натоварването с ресурси всеки път, когато правите промяна в хората или нещата, които са необходими за вашия проект. Освен това можете да зададете опции, за да настроите OmniPlan да регулира продължителността или броя на усилията в зависимост от вида на проекта, който управлявате.
Стъпка надолу към iScope

Със слогана, Gantt 4 Humans, iScope обещава да ви даде предимствата на централизиран пакет за управление на проекти като OmniPlan ($ 50) за много по -малко пари ($ 5) и много по -малко проблеми. Въпреки че не преглеждам приложението тук, харесвам това, което виждам досега.
iScope използва това, което нарича хоризонтални релси, които са основно задачи и графици в стил диаграма на Гант.
Изтеглете безплатна версия на iScope от iTunes App Store и го стартирайте. Ще ви бъде показана бърза обиколка на iScope чрез жълта лепкава бележка (несъответно закачена в горната част). Това е много приятелски начин да започнете процеса. Прелистването през обиколката показва типични дейности по управление на проекти - създаване на проект, добавяне задачи, изграждане на екип с човешки ресурси и след това добавяне на бележки и изображения за подробности и документация.
iScope използва Dropbox за съхраняване на файловете си, така че те лесно се споделят с други. Той се интегрира с известия за iOS, както и с приятни щрихи като автоматично изпълнение на задачи, персонализиране на лого и възможност за импортиране и добавяне на изображения. Има дори прост браузър за проекти, за да видите всички планирани проекти в рамките на вашите компетенции.
Безплатната версия може да бъде надстроена до пълна стойност с покупка в приложението за $ 4,99, така че можете да опитате, преди да купите. Уебсайтът им има формуляр за всяка необходима поддръжка.
Дори само един бърз поглед към безплатната версия на iScope беше достатъчен, за да ме накара да искам да го споделя като съвет. Интерфейсът е доста чист, лесно се анализира от окото. Ако дълбока, професионална програма за управление на проекти като OmniPlan е прекалено много за вашата ситуация, но приложение за управление на задачи като Wunderlist не е достатъчно, може да искате да проверите iScope, който изглежда се вписва здраво между двете крайности.
Управление на задачи безплатно с Wunderlist
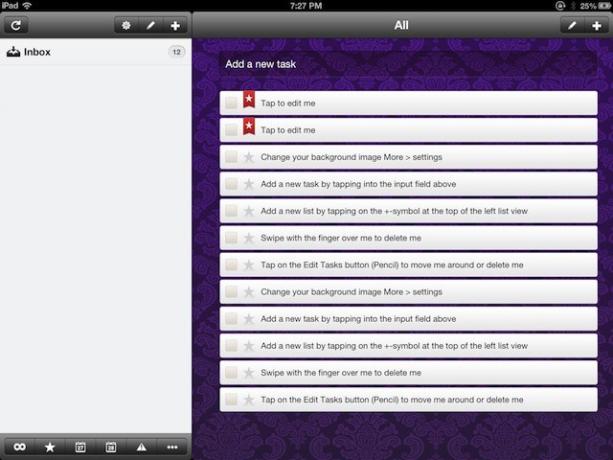
Поддържането на вашите проекти е трудно; независимо дали са за дом, училище или работа, проектите имат склонност да поемат собствен живот. Добрият мениджър на задачи може да бъде от съществено значение за поддържането на проекта в движение, навреме и с минимален стрес. Wunderlist е достъпен за iPad, безплатен е и има някои страхотни функции за зареждане, което го прави очевиден избор за мнозина от нас, които трябва да управляват нашите проекти по -добре и не се нуждаем от по -сложен софтуер, като OmniPlan или iScope, по -горе.
След като сте изтеглен и инсталиран wunderlist, той трябва да се отваря към изглед с двойно табло, със списъци вляво и задачи вдясно. Входящата вече има зададени урочни задачи, за да ви покаже въжетата.
Докоснете първата задача в списъка „Докоснете, за да ме редактирате“. Ще се покаже прозорецът Редактиране на задачи, който ви позволява да преминете през него и преименувайте елемента, добавете бележка, краен срок или напомняне към елемента, превключете етикета за приоритет и го поставете в списък. Това са много неща за едно докосване, нали?
Добавете нови задачи с докосване на полето за добавяне на нова задача в горната част или чрез докосване на иконата плюс в горния десен ъгъл. И двете ще добавят нова задача, но иконата плюс ще ви даде всички полета на задачата за редактиране, докато въведеното поле само ви дава заглавието за въвеждане, което може да направи нещата малко по -бързи. За да изтриете задача, просто прекарайте пръст през елемент от задачата с пръст. За да промените реда на задачите, докоснете иконата на молив (близо до иконата плюс в горния десен ъгъл) и плъзнете елементите в произволен ред. Можете също да изтриете елементи от този изглед.
Добавянето на нови списъци за организиране на задачи също е лесно, с бързо докосване на бутона плюс над панела Списъци. Има и икона на молив за пренареждане и изтриване на списъци със задачи.
Долу в долната част можете да сортирате задачите, които виждате, с различни бутони за филтриране. Знакът за безкрайност вляво показва всички задачи, а бутонът със звезда показва само задачи със звезда. Първата икона на календара показва задачи, които трябва да бъдат изпълнени днес, докато втората икона на календара показва задачи за утре. Иконата с елипса ще изскочи меню с филтър за изпълнени задачи, задачи, които трябва да се изпълнят през следващите 7 дни, по -късно от определен ден, или такива без краен срок.
wunderlist също се синхронизира чрез iCloud и вашите задачи ще се показват на уебсайта на wunderlist, така че почти да имате нещата си със себе си, независимо къде отивате. Той е малко подобен на собствените напомняния на Apple, но има още няколко функции, като бутоните за филтриране, описани по -горе, които ще помогнат на всеки проект, голям или малък, да остане организиран.
Ако опитате, кажете ни какво мислите в коментарите. Безплатно е, така че можете да проверите сами. Има и a версия за Mac, Android и Windows също.

