Ние и нашите партньори използваме бисквитки за съхраняване и/или достъп до информация на устройство. Ние и нашите партньори използваме данни за персонализирани реклами и съдържание, измерване на реклами и съдържание, информация за аудиторията и разработване на продукти. Пример за обработвани данни може да бъде уникален идентификатор, съхранен в бисквитка. Някои от нашите партньори може да обработват вашите данни като част от техния законен бизнес интерес, без да искат съгласие. За да видите целите, за които смятат, че имат законен интерес, или да възразите срещу тази обработка на данни, използвайте връзката към списъка с доставчици по-долу. Предоставеното съгласие ще се използва само за обработка на данни, произхождащи от този уебсайт. Ако искате да промените настройките си или да оттеглите съгласието си по всяко време, връзката за това е в нашата политика за поверителност, достъпна от нашата начална страница.
Как да настроите повтарящи се плащания с Apple Cash

Изображение: D. Грифин Джоунс/Култът към Mac
Настройте повтарящи се, планирани Apple Cash плащания, за да изпращате редовно пари на вашите приятели или семейство. Можете да използвате това, за да платите на вашите съквартиранти за сметки, да изпратите пари на децата си или да върнете лични дългове.
Каквато и да е причината, Apple Cash е бърз и лесен начин за изпращане на пари. Дори имам професионален съвет за насрочване на еднократно плащане предварително. Ето как да настроите периодични плащания.
Изпращайте периодични, планирани плащания на Apple Cash
Това е функция на iOS 17. Ако сте купили нов iPhone 15, вече го имате. В противен случай се насочете към Настройки > Общи > Актуализация на софтуера Да го вземеш. Надстройването може да отнеме около 20 минути след изтеглянето, така че се уверете, че не го стартирате в лош момент.
Съдържание:
- Отворете Apple Cash от iMessage и докоснете „Изпращане на повтарящо се плащане“
- Задайте начална дата, сума и честота за изпращане
- Премахнете или редактирайте повтарящо се плащане в приложението Wallet
1. Отворете Apple Cash

Екранна снимка: D. Грифин Джоунс/Култът към Mac
От разговор в iMessage докоснете + бутон, за да изведете менюто на приложението. Докоснете Apple Cash за да започнете плащане.
Плъзнете нагоре по клавиатурата и докоснете Изпращане на повтарящи сеПлащане.
2. Настройте периодично плащане
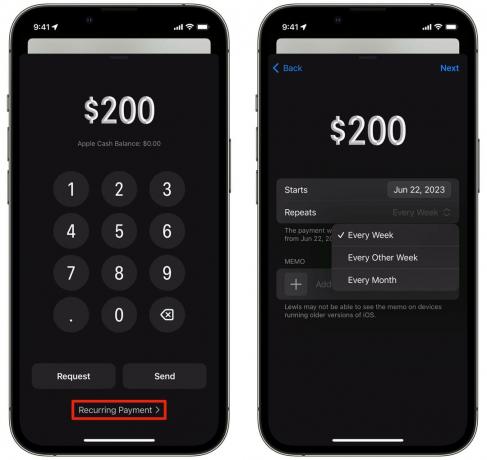
Екранна снимка: D. Грифин Джоунс/Култът към Mac
Започва ще зададе датата, на която ще бъде изпратено първото плащане. Оставете го настроено на Днес, за да изпратите плащането веднага щом съобщението бъде изпратено; докоснете го, за да зададете дата в бъдещето.
Докоснете Повтаря се за да зададете колко често да се изпраща плащането: всяка седмица, през седмица или всеки месец.
Докоснете Бележка за да добавите малко съобщение, поясняващо за какво е плащането.
Докоснете Следващия и ще имате възможност да прегледате плащането, преди да бъде изпратено. Ще видите плащането като прикачен файл във вашия iMessage, точно като снимка. Можете да напишете текст отдолу и да докоснете изпращане.
Когато изпратите iMessage, ще видите стандартния изскачащ прозорец на Apple Pay, който ви позволява да изберете метод на плащане. Това ще бъде зададеният метод на плащане за всички повтарящи се плащания, но можете да го редактирате по-късно.
3. Премахнете или редактирайте периодично плащане

Екранна снимка: D. Грифин Джоунс/Култът към Mac
За да управлявате повтарящите се плащания, които имате, или да ги анулирате, отворете Портфейл ап. Докоснете картата Apple Cash, докоснете ⋯ и изберете Периодични плащания.
Докоснете плащане и докоснете редактиране за извършване на промени или изтриване на плащането. Можете също да промените начина на плащане от тук.
Докоснете Отказ от плащането и потвърдете в изскачащия прозорец за предупреждение, че искате да спрете бъдещи плащания.
Бърз професионален съвет — планирани еднократни плащания
Като цяло съм наистина впечатлен от това колко лесно се настройва. Иска ми се да има директен начин за насрочване на еднократно плащане или насрочване на заявки за плащане, но има е най-малкото хак за настройка на първото — настройте месечно плащане, което анулирате след първото време.
Вижте нашия главен списък с други страхотни функции на iOS 17 тук.



