Може да използвате Preview само на Mac, когато трябва да прочетете PDF или да увеличите мащаба на картина, но има много повече, отколкото се вижда на пръв поглед. Това също е доста стабилен редактор.
Ще ви покажа шестте функции, които ще ви позволят да се възползвате максимално от Preview, удобен инструмент, който е пренебрегвана полза за Mac. Имам три съвета за работа с документи и три за редактиране на снимки.
6 трика за овладяване на Preview на Mac
Продължавайте да превъртате, за да четете, или можете облегнете се и гледайте нашето видео:
1. Комбинирайте PDF файлове в един документ

Екранна снимка: D. Грифин Джоунс/Култът към Mac
Ако имате два или повече документа, които трябва да комбинирате, страница или картина, които искате да добавите към средата, можете свободно да комбинирате различни файлове в един документ. Уверете се, че сте включили миниатюрите на документа — щракнете върху бутона за меню отляво на лентата с инструменти и щракнете Миниатюри.
След това можете просто да плъзнете и пуснете страници от различен PDF или да добавите изображения, смесени с останалата част от документа. Запазете или затворете го и той ще обедини всички страници в един файл.
2. Попълване и подписване на формуляр

Екранна снимка: D. Грифин Джоунс/Култът към Mac
Тази функция е нова в macOS Sonoma — когато отворите PDF формуляр, той ще търси всички текстови полета и празни редове и ще улесни попълването. Щракнете върху бутона Формуляр вдясно, до бутона за търсене. С инструмента за текст можете просто да щракнете върху поле, да въведете и да натиснете Tab, за да преминете напред.
За да подпишете името си, можете да щракнете върху бутона Подпис. Кликнете Създаване на подпис и имате няколко опции: Можете да опитате да нарисувате подпис с пръст върху тракпад или вашия iPhone, но дори като доста опитен графичен дизайнер ми е трудно да направя това да не е гадно.
Препоръчвам да кликнете Камера. Подписвате името си на бял лист хартия и го държите пред камерата на вашия Mac, за да го сканирате. Най-добре ще улови истинския ви подпис. Плъзнете го върху линия за подпис и го преоразмерете, за да пасне.
3. Редактирайте важна информация

Екранна снимка: D. Грифин Джоунс/Култът към Mac
Ако трябва да цензурирате която и да е част от документ, щракнете върху иконата, която прилича на черна кутия - инструментът Redact. Това ще изтрие цялото съдържание по-долу, така че да не може да бъде възстановено или видяно.
Можете да щракнете и плъзнете върху текст, за да го изберете и да го направите черен, или можете да щракнете и плъзнете правоъгълник върху всяко друго място. Можете да правите редакции, докато документът е отворен, но веднага щом го затворите, той ще бъде запазен и всичко под черното ще бъде изтрито.
4. Ново от клипборда

Екранна снимка: D. Грифин Джоунс/Култът към Mac
Ето един бърз: Ако копирате снимка от мрежата, има бърз начин да я отворите в Preview, за да я задържите – просто натиснете Файл > Нов от клипборда (⌘N).
5. Лента с инструменти за маркиране с редактиране
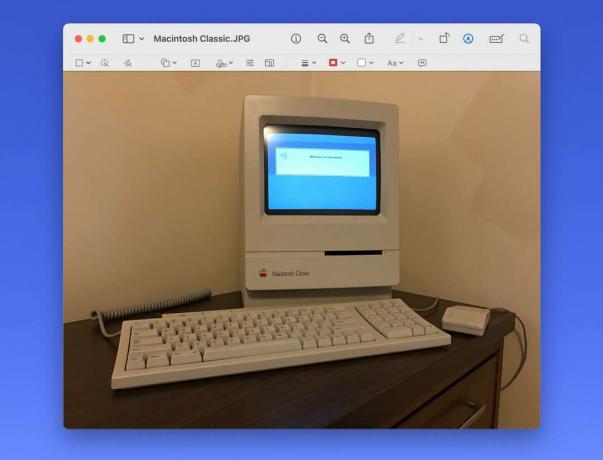
Екранна снимка: D. Грифин Джоунс/Култът към Mac
Щракнете върху иконата на писалка, за да изведете лентата с инструменти за маркиране. От ляво на дясно:
Имате два различни инструмента за избор. Скица ви позволява да драскате с мишката или тракпада и автоматично ще открие дали рисувате фигура или стрелка.
Форми ще ви позволи да добавите различни предварително зададени форми, поле за подчертаване или балонче за увеличение. Текст добавя просто текстово поле, на което можете да зададете ширината. Подпис работи по същия начин, както в гореспоменатата лента с инструменти за попълване на формуляри. Регулиране на цвета дава ви разширени плъзгачи за яркост, наситеност и други; Регулиране на размера ще преобразува изображението до различна разделителна способност.
Стил на формата регулира дебелината на линията. Можете да направите контура пунктиран или текстуриран, да добавите върхове на стрелки или падаща сянка. Следващите два бутона редактират цвета на линията и цвета на запълването. Текстов стил, необяснимо много далеч от бутона за текст, настройва шрифта, цвета и подравняването. Описание на изображението ви позволява да добавите алтернативен текст към изображение за достъпност.
6. Премахване на фона

Екранна снимка: D. Грифин Джоунс/Култът към Mac
Лесно е да изрежете или копирате обекта от снимка без фон на iPhone – как го правите на Mac?
Наистина е лесно. От Preview, просто натиснете Инструменти > Премахване на фона (⇧⌘K). Не е идеално прецизен, тъй като оставя ръбовете някак замъглени и накъсани, ако изображенията не са идеално ясни и с висока разделителна способност, но работи практически мигновено, ако имате нужда от него бързо.
Още съвети за Mac
Ако сте научили нещо тук, не забравяйте да разгледате други статии за нашите професионални съвети за Mac:
- Още 6 полезни приложения, които вече имате на вашия Mac
- Ръководство за клавишни комбинации на Mac
- Как да използвате непрекъснатостта
- 36 най-добри функции в macOS Sonoma
- 3 инструмента за Mac разработчици


