Можете да използвате вашия iPhone (или дори вашия Apple Watch!) като дистанционно за вашия Apple TV. Това е удобна функция, когато сте загубили дистанционното в възглавниците на дивана — Siri Remote наистина трябва да има вграден AirTag, нали?
Дори ако вашето дистанционно не е изчезнало, понякога то стои на масата далеч оттам и не искате да прекъсвате шоу, като молите някой да ви го предаде. Или може би някой е преднамерено дърпате дистанционното и искате сами да поставите видеото на пауза. Така или иначе, наистина е лесно да се направи от iPhone или Apple Watch.
Управлявайте Apple TV без дистанционно
Първо, трябва да се уверите, че вашият iPhone е в същата мрежа като вашия Apple TV. Ако и двете са ваши лични устройства, инсталирани в собствения ви дом, това почти сигурно вече е така. Ако сте в къщата на приятел, не забравяйте вземете паролата им за Wi-Fi преди да бъркате гневно в приложението Remote и да ругаете Тим Кук.
Управлявайте Apple TV от iPhone

Екранна снимка: D. Грифин Джоунс/Култът към Mac
Ако сте настройвали Apple TV преди, трябва автоматично да имате добавена икона за дистанционно към контролния център на вашия iPhone.
На по-нов iPhone (iPhone X, XS, XR, 11, 12, 13, 14) можете да дръпнете надолу от горния десен ъгъл, за да отворите Центъра за управление и да докоснете иконата Remote. Ако не го виждате, отидете на Настройки > Център за управление и докоснете + Apple TV Remote.
Как работи дистанционното?
На виртуалното дистанционно на iPhone ще видите всички същите контроли като на Siri Remote.
- Можете да плъзнете по горната половина, за да се движите. Докосването навсякъде ще избере.
- Бутонът Възпроизвеждане/Пауза ще започне или спре всяко предаване, филм или музика, които се възпроизвеждат.
- Гигантският бутон за връщане назад връща екран назад или затваря менюто, което сте отворили. Ако го докоснете достатъчно пъти, то ще затвори приложението, ще се върне към началния екран и ще пусне скрийнсейвъра.
- Бутонът TV ще отвори приложението Apple TV по подразбиране, но можете да промените това, за да отидете на началния екран вместо това. (На вашия Apple TV отворете Настройки > Дистанционни и устройства > TV бутон > Начален екран.)
- Какво ще кажете за Siri? Когато приложението Remote е отворено, страничният бутон на вашия iPhone ще активира Siri на Apple TV вместо на вашия телефон.
- Ако имате свързани високоговорители, съвместими с AirPlay, като a стерео двойка HomePods, тогава бутоните за сила на звука на вашия iPhone ще управляват и звука на Apple TV.
- Ако имате няколко Apple TV във вашето домакинство, можете да превключите кой контролирате, като изберете менюто в горната част.
- Бутонът за канал в долния десен ъгъл и бутонът за меню отгоре може да управляват вашия телевизор, ако сте го настроили правилно.
Използвайте своя iPhone вместо Siri Remote за въвеждане на текст
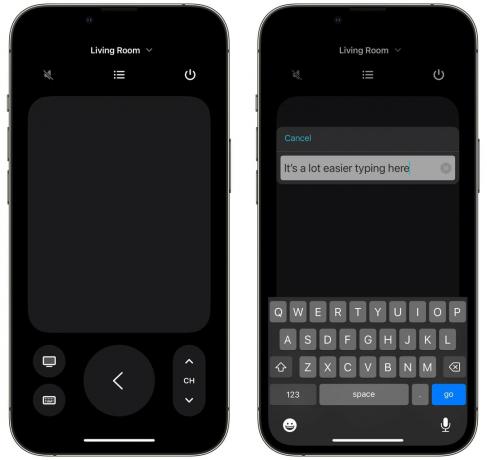
Екранна снимка: D. Грифин Джоунс/Култът към Mac
Опитвам се да въвеждам нещо използването на Siri Remote на Apple TV е просто болезнено. Въпреки че намирам, че задържането на бутона Siri за използване на диктовка на физическото дистанционно е изключително бързо и надеждно (защо Siri не може да бъде толкова точна навсякъде?), може да не искате да извиквате паролата си на глас в стая с гости.
Навсякъде, където трябва да въведете текст на Apple TV, отворете дистанционното на телефона си и вместо това използвайте клавиатурата. Ако не се появи, можете да докоснете бутона на клавиатурата в долния ляв ъгъл — той замества бутона за възпроизвеждане/пауза.
Използването на iPhone за въвеждане на текст на Apple TV се оказва особено удобно, ако трябва да въведете a дълга, сложна парола за услуга за стрийминг или за потвърждаване на вашия Apple ID.
Дори по-добре, вместо да въвеждате смешен (но сигурен!) низ от произволни числа и символи, можете да използвате функцията за копиране и поставяне на iPhone. Просто копирайте паролата си от вашия мениджър на пароли, след което го поставете в приложението Remote. Проблема решен!
Управлявайте Apple TV от Apple Watch

Екранна снимка: D. Грифин Джоунс/Култът към Mac
Оставете телефона си на масичката за кафе? Е, можете да използвате своя Apple Watch и като дистанционно за Apple TV. За да направите това, просто щракнете веднъж върху Digital Crown за да изведете списъка с приложения и докоснете Дистанционно. Тук нямате едни и същи контроли, но все пак можете да плъзнете наоколо, за да преместите курсора, да докоснете в средата, за да възпроизведете/поставите на пауза, или да докоснете бутоните, за да се върнете назад или да се върнете у дома.
Добавете пряк път за дистанционно управление на Apple TV към началния екран на вашия iPhone
Ако харесвате тази функция или често губите своето дистанционно за Apple TV, може да искате по-бърз достъп до приложението Remote на вашия iPhone. Но за съжаление не можете да го добавите директно към началния екран. Има обаче заобиколно решение: можете да поставите пряк път на началния екран, който отваря дистанционното.

Екранна снимка: D. Грифин Джоунс/Култът към Mac
Щракнете върху тази връзка точно тук и докоснете Вземете пряк път за да го изтеглите. Докоснете Добавяне на пряк път когато отвори приложението Shortcuts. След това докоснете ⋯ до Remote, за да редактирате прекия път.

Екранна снимка: D. Грифин Джоунс/Култът към Mac
Докоснете Apple TV, след което докоснете името на Apple TV, който искате да отвори този пряк път. Ако имате няколко Apple TV в живота си, можете да изберете Питайте всеки път.
След това докоснете бутона Споделяне и докоснете Добави към началния екран. Сега можете да отворите Дистанционното директно, без първо да отваряте Центъра за управление.


