macOS Sonoma може да не се радва на същия интерес като iOS, но тази година има много нови функции, които да изпробвате на вашия Mac. Можете да получите красиви въздушни скрийнсейвъри в стил Apple TV, уиджети на вашия работен плот, мощни подобрения на Safari и други.
macOS Sonoma ще бъде пусната около 10 часа сутринта в Тихия океан във вторник, 26 септември. Ето 36-те най-добри функции, които можете да търсите, след като актуализирате.
Какво е новото в macOS Sonoma
Гледайте демонстрация на най-добрите функции в това видео:
Преминете към раздела:
- Въздушни скрийнсейвъри
- Уиджети на работния плот
- Видео ефекти
- Safari
- Други приложения
- Системни характеристики
- Удобни функции
- AirPods
1. Въздушни скрийнсейвъри

Снимка: Д. Грифин Джоунс/Култът към Mac
Една от най-добрите характеристики на Apple TV, хипнотичната Въздушни скрийнсейвъри, сега елате към Mac. Можете да конфигурирате Aerial скрийнсейвъри в Системни настройки > Скрийнсейвър.
Може да видите предупреждение, че вашият дисплей ще заспи, преди да започне скрийнсейвърът - щракнете
Настройки на заключен екран първи. Уверете се "Изключете дисплея„ работи по-дълго от „Стартирайте скрийнсейвъра.”
Екранна снимка: D. Грифин Джоунс/Култът към Mac
Обратно в Скрийнсейвър, можете да изберете конкретна сцена или ако превъртите надолу, можете да щракнете Разбъркайте всички. Той ще се върти през целия набор, като от време на време изтегля нови, за да го поддържа свеж.
Ако проверите Показване като тапет, когато отключите своя Mac, скрийнсейвърът леко се забавя и спира, за да се превърне в новия ви фон на работния плот. Той ще спре на пауза там, където сте спрели, и ще продължи на същото място, когато вашият Mac отново остане неактивен.

Екранна снимка: D. Грифин Джоунс/Култът към Mac
Джаджите на Mac бяха извадени от чекмеджето за цифрови боклуци, което е център за уведомяване, и вече могат да бъдат свободно поставени на вашия работен плот.
Щракнете с десния бутон върху работния плот и изберете Редактиране на джаджи... за да изведете чекмеджето на джаджи. Точно както при iOS, можете да превъртате през всичките си налични приложения, да плъзгате през различни стилове и размери и да щракнете и плъзнете, за да го поставите навсякъде на вашия работен плот. Вашите икони ще се разместят настрани.
Можете да ги поставите навсякъде, но когато поставите две една до друга, те ще се подредят точно. Те също ще изчезнат на работния плот, когато Finder не е активен.
Някои от тези приложения не са направени за macOS — това е така, защото се зареждат от iPhone и изпращат данните. Все още можете да получите същата информация и интерактивност на вашия Mac.
3. Видео ефекти
Има нови ефекти, които можете да приложите към видео разговори. Те работят независимо дали използвате вградената камера на вашия Mac, Studio Display или iPhone, използващ Continuity Camera.
Използвайте иконата на камерата в лентата с менюта за достъп до тези контроли.

Екранна снимка: D. Грифин Джоунс/Култът към Mac
- Реакции без ръце става автоматично, когато правите жестове с ръцете си. Вдигнете класически двоен палец нагоре за ефект на фойерверки или ръце със сърце за ефект на сърце. Изключете ги, като щракнете върху зеления бутон до „Реакции“.
- Щракнете върху елемента камера в лентата с менюта Реакции. Има още, до които можете да получите достъп, като щракнете върху иконите — лазери, балони, конфети, палец нагоре, палец надолу и бурен дъжд.
- Портрет ще замъгли интелигентно фона зад вас. На теория това би трябвало да работи по-добре от подобна функция, вградена в Google Meet, Skype и Zoom, тъй като използва процесорната мощност на силикона на Apple.
- Ако имате Studio Display или iPhone, свързани с Continuity Camera, можете коригирайте настройките на Center Stage. Можете да настроите колко близо да се приближава или ръчно да го центрирате отново.
- Можеш покрийте лицето си върху екрана докато презентирате. Това може да помогне, когато посочвате неща на слайд в Keynote или когато споделяте екрана си. Можете да регулирате дали лицето ви да се наслагва в пълен размер или да плава в малък балон, който можете да местите.
4. Safari
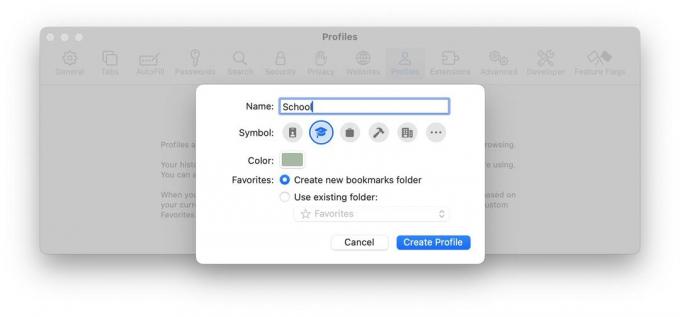
Екранна снимка: D. Грифин Джоунс/Култът към Mac
- Вече можете създайте различни профили за сърфиране. Както е, групите раздели сортират вашите отворени раздели в различни чекмеджета, които се синхронизират на вашите устройства, но всички те имат достъп до един и същи набор от запазени пароли, влезли акаунти, история и отметки. Но сега можете да настроите отделни профили, като училище или работа, които отделят различните дейности една от друга. По този начин, например, можете да влезете в различни акаунти в Google в зависимост от вашата дейност. И всеки профил може да има свой собствен набор от групи раздели.
- Можеш превърнете уебсайт в приложение в Dock за разделите, които държите отворени през цялото време, като Gmail или Spotify. По този начин уеб приложенията, които използвате често, не претрупват разделите, които използвате, за да сърфирате в интернет. От Safari просто отидете на Файл > Добавяне към Dock...
- Режимът на частно сърфиране вече е защитен от вашата парола (или Touch ID).
- Можете да задържите клавиша Shift, за да изберете няколко раздела наведнъж. Преместете група раздели в група раздели или в отделен прозорец.
- Можете да включите favicons в лентата с любими. Може да е по-лесно да намерите сайт по неговата икона, а не по името му.
5. Приложения

Екранна снимка: D. Грифин Джоунс/Култът към Mac
- в Снимки, можете да давате имена както на домашни любимци, така и на хора. При моето тестване изглежда, че работи с кучета, котки и миещи мечки (упс, моят Охайо показва), но не и птици.
- Преобразуване на списък в Напомняния в списък с хранителни стоки. Щракнете с десния бутон върху заглавие на списък в страничната лента, щракнете Показване на информация за списъка и задайте Тип списък на Бакалия. Това автоматично ще сортира артикулите в техните общи категории магазини, като продукти, месо, хлебни изделия, замразени храни, домакински артикули, грижи за домашни любимци и др.
- в Find My, можете да споделите AirTag с някой друг от вашето семейство и да го спасите от непрекъснатите предупреждения, че може да бъде проследен. Под Намери моите > Елементи, щракнете върху AirTag, щракнете върху ⓘ и щракнете Добавяне на човек да изпратите покана.
- Търсете станции за зареждане на електрически автомобили в Карти и ще видите кои конектори за зареждане има, колко бързо се зареждат и колко са налични.
- Също така в Карти, можете да изтеглите област от картата, за да я разглеждате офлайн. Правенето на това предварително може да бъде буквално спасение, ако имате нестабилна интернет връзка и сте в непозната област, да речем, ако сте на къмпинг или на туризъм.

Екранна снимка: D. Грифин Джоунс/Култът към Mac
- Ако плащате за Apple News+ (или пакета Apple One) ще получите ежедневна кръстословица и ежедневна мини кръстословица. Първият път, когато отворите Новини приложение, ще видите изскачащ прозорец, който ви запознава с функцията - в противен случай можете да я намерите в Следване > Пъзели. От всичко това жена ми се вълнува най-много.
- в Бележки, има нови опции за форматиране за блокови кавички и редове код.
- Стикерите, които създавате на вашия iPhone, сега се синхронизират с вашия Mac. Пуснете ги в групов чат на iMessage, имейл, бележка и др. Намерете всичките си стикери в менюто на приложението.
- Блокирайте голи изображения в iMessage. Ако някога сте били „киберфлаширани“ – тоест, ако някога сте получавали непоискани голи тела – не се притеснявайте повече в Sonoma. Тази функция поставя предполагаеми голи изображения и видеоклипове зад замъглен сив фон.
- в Метеорологично време, можете да погледнете какви са били температурата и условията вчера. Докоснете произволно число, за да видите предстоящата седмица във времева линия; плъзнете надясно, за да видите данните от вчера.
- Също така в Метеорологично време, има нов раздел, който показва текущата фаза на луната и предстоящите фази в календара.
6. Характеристики на системата

Екранна снимка: D. Грифин Джоунс/Култът към Mac
- в Системни настройки > Пароли, можете да създадете папка с пароли (и пароли), които се споделят с някой друг и се актуализират и синхронизират на всички устройства. Това е чудесно за споделяне на семейни пароли за стрийминг услуги, банкови сметки, имейли и др.
- Клавиатурата има по-интелигентна автоматична корекция, която научава вашите навици за писане с течение на времето, като използва по-мощни модели за машинно обучение. Ще видите предсказуем текст, докато пишете - просто натиснете интервала, за да завършите автоматично.
- Режим на игра се включва автоматично, когато поставите игра в режим на цял екран. Вашият Mac дава на играта повече системни ресурси и графична мощност, така че да имате „по-плавни кадрови честоти и по-бързи времена за реакция за безжични контролери за игри и AirPods“, според Apple. Не забелязах никаква разлика, но имам и най-новия M2 Pro. Може да забележите подобрение, ако имате Mac M1 от по-нисък клас или дисплей с по-висока честота на опресняване.
- Точно както на iPhone, Реч на живо ви позволява да пишете, за да говорите. Каквото и да въведете, ще се възпроизведе през високоговорителя или ако говорите, ще се възпроизведе през телефона. Включете го Системни настройки > Достъпност и го активирайте с иконата в лентата с менюта.
- Също така в Системни настройки, можете да създадете a Личен глас да използвате Live Speech с имитация на естествения ви говорещ глас. Просто прочетете на глас подканите на екрана и вашият Mac ще създаде цифрово факсимиле на гласа ви — или можете да използвате повторно това, което сте направили на вашия iPhone, ако активирате Споделяйте между устройства.
7. Функции за удобство

Снимка: Apple/Rajesh
- Най-добрата функция, създавана някога от Apple – автоматично попълване на кодове за сигурност, получени чрез текст – сега работи и с имейл. Първият път, когато използвате тази функция, ще бъдете попитани дали искате или не да изтриете имейлите след това (аз го правя).
- Опитайте да кажете само „Siri“ вместо „Hey Siri“.
- От друга страна, може да откриете, че активирате Siri случайно през цялото време. Ето как да спрете автоматичното активиране на Siri на всички ваши устройства.
- Отворете PDF формуляр вътре Бележки, поща, и Преглед и празните текстови полета ще бъдат маркирани, за да въведете вашата информация. По-късно тази година дори ще можете да ги попълвате автоматично, точно както в Safari.
- в Снимки, можете да потърсите рецепта от вътрешната снимка… предполага се. (За мое съжаление, не „просто работи“.). Завъртете го все пак: Докоснете ⓘ бутон, когато разглеждате снимка в библиотеката си със снимки, за да видите съвпадащи рецепти.
8. AirPods
След актуализиране до Sonoma, актуализирайте фърмуера на вашите AirPods за да получите тези страхотни нови функции:
- Адаптивно аудио ще съчетае интелигентно режима на прозрачност с Active Noice Cancellation. Ако се разхождате из града, например, звуците от бърборене на хора, строителство и общият пътен шум ще бъде заглушен, но сирените или непосредственият трафик на пешеходна пътека ще бъдат включени през. По този начин няма да забравяте напълно света около вас. Тази функция е изключителна за AirPods Pro 2.
- Когато провеждате телефонен разговор, можете да щракнете върху стеблото (или цифровата корона на AirPods Max), за заглушаване или включване на звука на себе си.
- Автоматично превключване обещава да сдвои интелигентно вашите AirPods с всяко устройство, което използвате – iPhone, Mac, iPad, Apple TV или Apple Watch. Това не е напълно нова функция, но актуализирането на всичките ви устройства до iOS/iPadOS/tvOS 17, watchOS 10, macOS Sonoma (и новия фърмуер на AirPods) ще го направи по-надеждно.
Mac не винаги получава любов от Apple, но това е особено голяма година за macOS. Има много неща, които ви чакат, когато актуализирате.


