Как да настроите новия си iPhone по възможно най-бързия начин? Процесът на настройка на iPhone става все по-лесен всяка година. Толкова лесно всъщност, че има само няколко неща, които трябва да направите, за да преместите стария си iPhone на нов. Можете дори директно да прехвърлите данните си от телефон с Android. Настройването на нов iPhone от нулата не е много по-трудно — просто трябва да преминете през няколко допълнителни стъпки.
Все пак има няколко трика, които ще помогнат на нещата да протичат гладко. Нека да видим как да настроите новия си iPhone по правилния начин.
Как да настроите нов iPhone: Първи стъпки
Вашият iPhone вероятно ще се достави с достатъчен заряд на батерията, за да започнете да го изваждате от кутията, ако купувате нов. Включете го, като задържите бутона за захранване от дясната страна.

Изображение: Apple
Ако прехвърляте от телефон с Android, докоснете Настройте ръчно и продължете.
Ако прехвърляте от друг iPhone, задръжте двете устройства едно до друго, за да влезете и да настроите. Те трябва автоматично да се откриват взаимно. (Ако не, уверете се, че старото ви устройство е свързано към същата Wi-Fi мрежа с включен Bluetooth.) Това е начинът, по който ви препоръчваме да го направите. Лесно е, сравнително бързо и безболезнено.
Активирайте своя iPhone
Сега вашият iPhone ще се опита да активира вашия клетъчен план. Ако имате съвместим клетъчен оператор, препоръчвам ви да следвате инструкциите на екрана, за да прехвърлите като eSIM, така че не е нужно да се занимавате с кламери, премествайки физическата SIM карта. (В Съединените щати няма да имате избор: iPhone, продавани в Съединените щати, използват изключително eSIM и вече не се предлагат със слотове за SIM карти. eSIM е пътят на бъдещето. Те са лесни за управление и никога няма да се притеснявате, че крадците ще извадят вашата SIM карта от откраднат телефон.)
Ако живеете в държава (или използвате мобилен оператор), която не поддържа eSIM, можете да използвате инструмента, включен в кутията на вашия iPhone, за да преместите SIM картата в новия си телефон.
Така или иначе новият ви iPhone ще се опита да активира вашия телефонен план. Ако имате проблеми с тази стъпка, ще трябва да се свържете с вашия оператор.
Настройте Face ID
Face ID е много лесен за използване и се подобрява едва през последните години. По-новите iPhone могат да проверяват лицето ви с маска или с хоризонтален телефон. За да настроите Face ID на вашия iPhone, насочете камерата към главата си и се огледайте в кръг, сякаш гледате най-добрия си приятел да се вози на виенско колело целия път наоколо.
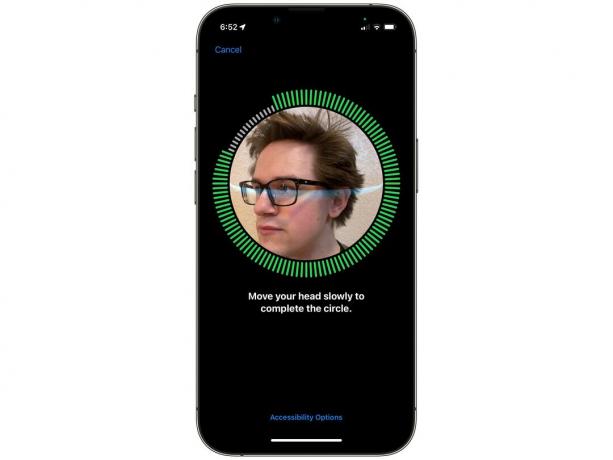
Снимка: Д. Грифин Джоунс/Култът към Mac
Ако слагате слънчеви очила през лятото или често носите маска, можете да накарате iPhone да сканира лицето ви втори път. Този път ще улови повече детайли около очите ви, така че да може да съответства на лицето ви само в горната половина. Преминете отново през същия процес — отнема само няколко минути.
Прехвърлете вашите приложения и данни
Имате няколко различни възможности за избор как да преместите нещата си. Ако това е първият ви смартфон, просто докоснете Не прехвърляйте приложения и данни и докоснете тук, за да прескочите напред в този урок.

Изображение: Apple
Прехвърлете директно от iPhone
Това е най-лесният начин да преминете от стар iPhone към нов. Всичко, което трябва да направите, е да държите старото и новото си устройство близо едно до друго. Всички ваши приложения, снимки и данни ще бъдат прехвърлени от стария ви телефон на новия ви телефон. Работи точно като AirDrop.
Ще трябва да седите и да чакате, докато данните ви се преместят. Но не би трябвало да отнеме много време – прехвърлих iPhone X на жена ми на iPhone 14 Pro, докато вечерях в ресторант, и новият й телефон беше готов за работа, преди да получим сметката.
Преместване на данни от Android
Ако идвате от телефон с Android, изтеглете Преминете към iOS от Google Play. На вашия iPhone докоснете Преместване на данни от Android, докоснете продължии изчакайте кодът да се появи. Въведете този код на телефона си с Android (след като отворите приложението).
Вашият iPhone „ще създаде временна Wi-Fi мрежа“, към която телефонът ви с Android трябва да се свърже. След като двата ви телефона са свързани, изберете данните, които искате да импортирате, и докоснете продължи.
Вашият телефон ще копира „контакти, хронология на съобщенията, снимки и видеоклипове от камерата, фотоалбуми, файлове и папки, настройки за достъпност, настройки на дисплея, уеб отметки, пощенски акаунти, съобщения и медии в WhatsApp и календари. Вашият iPhone автоматично ще инсталира всички безплатни приложения, които са налични както на Android, така и на iOS.
Ако имате нужда от помощ, проверете страницата на Поддръжка на Apple.
Възстановяване от iCloud Backup
Ако старият ви телефон е бил изгубен, откраднат, разбит, избухнал или по друг начин вече не е от този свят, можете да докоснете Възстановяване от iCloud Backup. Тази опция също ще настрои новия ви телефон точно като стария ви телефон, но ще ви трябва надеждна интернет връзка, за да изтеглите всичко.
Изберете последното архивиране, което имате, и изчакайте. Вашият телефон ще изтегли всички основни данни, за да го възстанови и да продължи с новата настройка на iPhone. След като приключите, останете свързани — iPhone ще продължи да изтегля приложения, съобщения и снимки във фонов режим.
Влезте в своя Apple ID
Ще трябва да влезете с вашия Apple ID, за да активирате всички основни услуги на Apple. Докоснете Забравена парола или нямате Apple ID? ако не сте сигурни дали имате такъв.
Ще бъдете помолени да включите iMessage и FaceTime – не забравяйте да го направите. Включи Услуги за местоположение така че можете да получите местно време и снимки с етикети за местоположение. Не е необходимо да активирате изпращането на анализи до Apple.
Ако искате да използвате Siri, не пропускайте настройката на Hey Siri. Също така препоръчвам да използвате Apple Pay, ако имате картите си под ръка — но винаги можете да ги добавите по-късно в приложението Wallet. Определено включете iCloud Keychain, вграденият защитен мениджър на пароли, който се синхронизира на всичките ви устройства.
Можете да включите Време на екрана ако искате да сте по-внимателни колко време прекарвате на телефона си.
Ако ви е трудно да четете малък текст, препоръчвам да включите Display Zoom, за да увеличите мащаба на всичко на екрана на вашия iPhone.
Настройване на нов iPhone от нулата
Ако това е първият ви iPhone, може да искате още насоки как да се чувствате удобно, след като сте настроили всичко. Разгледайте нашата публикация на настройка на вашия нов iPhone от нулата, който ще ви преведе през най-важните настройки и настройки.
Забележка: Д. Грифин Джоунс допринесе за тази статия. Първоначално публикувахме тази статия на 20 септември 2019 г. Той е актуализиран.
