Ние и нашите партньори използваме бисквитки за съхраняване и/или достъп до информация на устройство. Ние и нашите партньори използваме данни за персонализирани реклами и съдържание, измерване на реклами и съдържание, информация за аудиторията и разработване на продукти. Пример за обработвани данни може да бъде уникален идентификатор, съхранен в бисквитка. Някои от нашите партньори може да обработват вашите данни като част от техния законен бизнес интерес, без да искат съгласие. За да видите целите, за които смятат, че имат законен интерес, или да възразите срещу тази обработка на данни, използвайте връзката към списъка с доставчици по-долу. Предоставеното съгласие ще се използва само за обработка на данни, произхождащи от този уебсайт. Ако искате да промените настройките си или да оттеглите съгласието си по всяко време, връзката за това е в нашата политика за поверителност, достъпна от нашата начална страница.
Какво правят бутоните на Apple Watch? Щракнете, щракнете двукратно и задръжте.

Изображение: Apple/D. Грифин Джоунс/Култът към Mac
Какво правят бутоните на Apple Watch? Apple Watch заимства много от iPhone, но най-голямата разлика между двете устройства се свежда до допълнителните бутони. Те правят различни неща, независимо дали щракнете двукратно върху тях или ги задържите.
В watchOS 10 Apple промени много от тези функции. Актуализацията на софтуера добави нов изглед на Widgets, присвои Control Center на страничния бутон и промени какво прави двойното щракване върху диска. (За по-стари устройства вижте нашата статия за това какво правят бутоните на Apple Watch в watchOS 9.)
Ето ръководство за бутоните на Apple Watch.
Какво правят бутоните на Apple Watch?
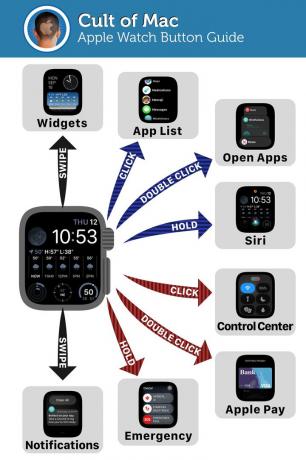
Изображение: D. Грифин Джоунс/Култът към Mac
Ето какво правят бутоните на Apple Watch.
- Digital Crown (циферблатът отстрани):
- Завъртете Digital Crown за превъртане нагоре и надолу.
- Кликнете Digital Crown, за да видите списъка с приложения на вашия Apple Watch. Щракването върху него отново ще ви върне към циферблата на часовника.
- Кликнете два пъти Digital Crown, за да видите вашите наскоро използвани, отворени приложения.
- Задръжте надолу, за да включите Siri. Ако откриете, че го активирате случайно с китката си, можете да го изключите от вашия iPhone в Гледам ап > Siri > Натиснете Digital Crown.
- Страничният бутон:
- Кликнете страничния бутон, за да изведете контролния център.
- Кликнете два пъти страничния бутон за активиране на Apple Pay.
- Задръжте страничния бутон, за да изключите часовника, да покажете медицинския си документ за самоличност, да проследите местоположението си по време на преход или да се обадите на службите за спешна помощ.
- От циферблата на часовника:
- Плъзнете нагоре за да видите вашите джаджи. Тук ще видите работещи таймери, упътвания на Карти и музика/подкасти, които възпроизвеждате. Можете да персонализирате джаджите по-долу, така че да имате бърз достъп до времето, съобщенията и т.н.
- Плъзнете надолу за да видите известията.
Какво правят бутоните на Apple Watch Ultra?

Изображение: D. Грифин Джоунс/Култът към Mac
Ето какво правят бутоните на Apple Watch Ultra.
- Бутонът за действие:
- Кликнете бутона за действие, за да направите едно от няколко неща, които можете да зададете. Включете фенерчето, започнете тренировка, задайте пътна точка за туризъм, стартирайте хронометър, стартирайте пряк път и други. Задайте го от Настройки (на вашия Apple Watch) > Бутон за действие > Действие.
- Задръжте бутона за действие, за да възпроизведете силен шум от сирена. Ако се изгубите или нараните и сте твърде изтощени, за да извикате за помощ, това може да предупреди хората около вас къде се намирате. Ако не искате да го задействате случайно, отидете на Настройки (на вашия Apple Watch) > Бутон за действие > Сирена за да го изключите.
- Digital Crown (циферблатът отстрани):
- Завъртете Digital Crown за превъртане нагоре и надолу.
- Кликнете Digital Crown, за да видите списъка с приложения на вашия Apple Watch. Щракването върху него отново ще ви върне към циферблата на часовника.
- Кликнете два пъти Digital Crown, за да видите вашите наскоро използвани, отворени приложения.
- Задръжте надолу, за да включите Siri. Ако откриете, че го активирате случайно с китката си, можете да го изключите от вашия iPhone в Гледам ап > Siri > Натиснете Digital Crown.
- Страничният бутон:
- Кликнете страничния бутон, за да изведете контролния център.
- Кликнете два пъти страничния бутон за активиране на Apple Pay.
- Задръжте страничния бутон, за да изключите часовника, да покажете медицинския си документ за самоличност, да проследите местоположението си по време на преход или да се обадите на службите за спешна помощ.
- От циферблата на часовника:
- Плъзнете нагоре за да видите вашите джаджи. Тук ще видите работещи таймери, упътвания на Карти и музика/подкасти, които възпроизвеждате. Можете да персонализирате джаджите по-долу, така че да имате бърз достъп до времето, съобщенията и т.н.
- Плъзнете надолу за да видите известията.
