Клавишните комбинации са чудесен начин да се ускорите, когато използвате Mac. Овладяването им означава повече време, прекарано в вършене на нещата, и по-малко време, прекарано в движение на ръцете ви напред-назад между клавиатурата и тракпада.
Има основи като Command-C и Command-V за копиране и поставяне; Command-B, Command-I и Command-U за получер, курсив и подчертаване; Command-Z и Shift-Command-Z за отмяна и повторение. Но за много хора това е мястото, където знанията им свършват.
Можете да направите много повече, отколкото може да знаете. Ето ръководство за най-добрите клавишни комбинации за Mac.
Ръководство за клавишни комбинации за Mac
- Управление на прозорци и приложения
- Въвеждане на текст
- Системни преки пътища
- Обем и яркост
- Отидете до папка във Finder
- Какво означават символите
Управление на прозорци и приложения
Тези преки пътища са универсални за Mac. Освен ако някое неправилно работещо приложение не ги е заменило, те ще работят почти навсякъде.
- Командване-М минимизира текущия прозорец към Dock.
- Command-H скрива текущото приложение, ако искате да го премахнете, но планирате да се върнете към него по-късно.
- Option-Command-H крие всичко с изключение текущото приложение, ако искате да се съсредоточите върху това, което гледате.
- Контрол-↑ отваря Контрол на мисията, който показва всички ваши отворени прозорци, настолни компютри и приложения на цял екран.
- Контрол-↓ отваря Exposé, който показва всички отворени прозорци на текущото приложение.
- Контрол-Команда-F премества приложението, което използвате, в режим на цял екран.
- Option-Command-Escape извежда прозореца за принудително излизане от неотговарящо приложение.
- Command-Tab превключва между приложения, Команда-` превключва между прозорци на едно и също приложение, Раздел Опция превключва между раздели на същия прозорец. (Задръжте Shift с който и да е от тях да отиде в обратната посока.)
- Команда-запетая отваря настройките за всяко приложение.
Въвеждане на текст
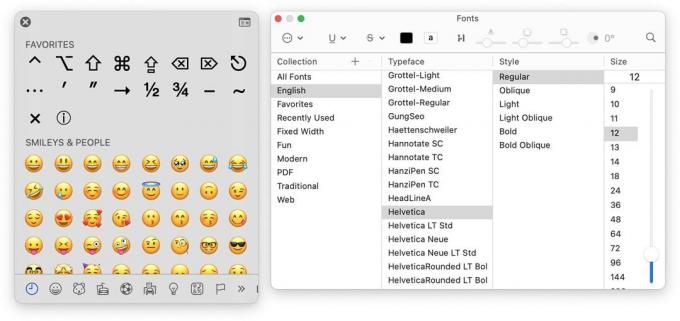
Екранна снимка: D. Грифин Джоунс/Култът към Mac
Ако искате да оживите текста си, тези клавишни комбинации за Mac могат бързо да променят форматирането или да добавят емотикони, специални знаци и символи. Те трябва да работят в повечето текстови полета или формуляри.
- Control-Command-Space отваря инструмента за избор на емотикони, специални символи и символи.
- Command-T показва шрифтове и форматиране.
- Команда-К превръща маркирания текст във връзка.
Ето няколко клавишни комбинации, които ви помагат да местите курсора около текстово поле (ето съответен видеоклип, за да го обясните визуално).
- Опция-← и опция-→ премества курсора с една дума.
- Опция-↑ и опция-↓ премества курсора с един параграф нагоре и надолу.
- Команда- ← и командване-→ премества курсора в началото и края на ред.
- Команда-↑ и командване-↓ премества курсора в горната и долната част на текстовото поле.
- Задръжте натиснат Shift докато използвате клавишните команди по-горе, за да изберете текст на вашия Mac.
- Опция-Изтриване изтрива цяла дума.
- Command-Delete изтрива цял ред.
Системни преки пътища за Mac
- Command-Space отваря Прожектор, супер полезната функция за търсене на Mac.
- Shift-Command-5 отваря приложение за екранни снимки и запис на екрана.
- Задръжте командване за да щракате и да взаимодействате с прозорци във фонов режим, без да ги правите активен прозорец.
- Задръжте опция докато преоразмерявате прозорец, за да запазите центрирана позиция.
- Контрол-Команда-Q незабавно заключва вашия Mac, скривайки вашия работен плот. Правя това инстинктивно, когато ставам от бюрото си, и ви насърчавам да направите същото.
Регулирайте силата на звука и яркостта на екрана на вашия Mac

Екранна снимка: D. Грифин Джоунс/Култът към Mac
Ако натиснете клавишите за увеличаване/намаляване на звука на клавиатурата на вашия Mac, може да си помислите, че имате само 16 нива на звука. Ако включите своя Mac в комплект хубави слушалки или голям високоговорител, разликата между 1 и 2 може да е по-голям скок, отколкото искате. Дори 1 може да е твърде силен.
За щастие, този клавиатурен трик ви позволява да регулирате силата на звука на Mac на стъпки от четвърт стъпки. (По същия начин можете да регулирате фоновото осветление на екрана и клавиатурата на вашия Mac на по-фини стъпки.)
- Задръжте Shift-опция когато натиснете клавиш за сила на звука, за да регулирате силата на звука с четвърт стъпка вместо с цяла стъпка. Преминавате от 16 нива на звук до 64.
- Задръжте Shift-опция когато натиснете клавиш за яркост, за да регулирате яркостта на дисплея на четвърт стъпка.
- Задръжте Shift-опция когато натиснете клавиш за подсветка на клавиатурата, за да регулирате подсветката на клавиатурата на четвърт стъпка.
Отидете до папка във Finder
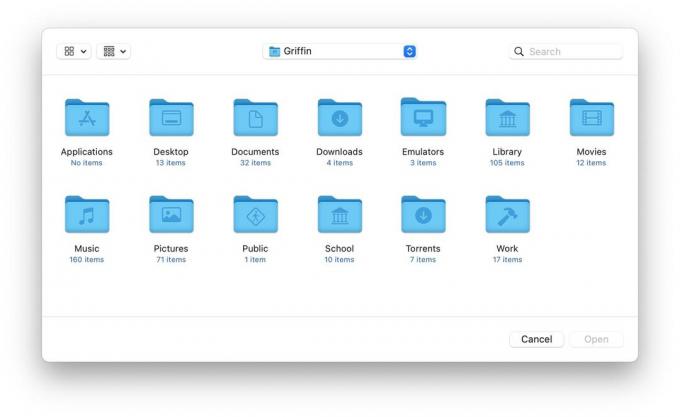
Екранна снимка: D. Грифин Джоунс/Култът към Mac
Когато използвате Finder (отворете го, като натиснете Option-Command-Space) можете да се възползвате от няколко преки пътища за бързо отваряне на някои важни папки:
- Shift-Command-D отваря вашата папка Desktop
- Shift-Command-H отваря вашата начална папка
- Shift-Command-A отваря вашата папка с приложения
- Shift-Command-O отваря вашата папка Документи
- Shift-Command-R отваря вашата папка AirDrop
- Shift-Command-F показва наскоро използвани файлове
- Shift-Command-I отваря iCloud Drive
- Shift-Option-L отваря вашата папка за изтегляния
Това работи в приложението Finder от Dock, но работи и в диалоговите прозорци. Ако изтегляте или качвате файл от Safari или отваряте документ в друго приложение, можете да използвате някой от тези преки пътища, за да преминете към папка.
Какво означават символите

Екранна снимка: D. Грифин Джоунс/Култът към Mac
Ако те не са достатъчни за вас, можете да намерите клавишната комбинация за Mac нещо в лентата с менюта в горната част на екрана. Щракнете например върху менюто Файл: Отляво виждате списък с налични действия, а отдясно виждате съответната клавишна комбинация, представена от символите и клавишите, които трябва да натиснете.
Ето какво означават тези символи:
⌘: Командване
⌥: Опция
⌃: Контрол
⇧: Shift
⎋: Бягство
⌫: Изтрий
За допълнително четене, Apple има абсолютно изчерпателно, несъкратено ръководство за клавишни комбинации за Mac на тази страница за поддръжка.


