Ако не сте разглеждали нито една от функциите за достъпност на Apple, защото не сте слепи или глухи и не мислите, че те биха улеснили живота ви, може да се изненадате.
Apple вгради няколко функции за достъпност в iOS 17, които позволяват на хората с различни увреждания да използват iPhone по нови и неочаквани начини. Въпреки това, абсолютно всеки може да се възползва от тези инструменти, които се оказват изненадващо полезни в определени ситуации.
Вече можете да получите надписи на живо, за да гледате безшумно видеоклипове, заключете телефона си в едно приложение за да попречи на хората да шпионират наоколо, възпроизвеждайте успокояващи океански или горски звуци и още.
В iOS 17 пет функции за достъпност отиват още повече. Assistive Access опростява телефона ви до неговите основни функции, за да го направи по-лесен за използване; Речта на живо и личният глас ви позволяват да пишете на клавиатурата, за да говорите със собствения си глас; Режимът на откриване и Point and Speak ви помагат да се придвижвате с камерата на вашия iPhone.
Нашата практическа демонстрация ще ви покаже какво могат да направят тези функции за вас.
Практически с 5 нови функции за достъпност в iOS 17
Ябълка визуализира тези пет нови функции за достъпност по-рано тази година за Световния ден за осведоменост за достъпността. Сега, когато копаем в бета версиите за разработчици на iOS 17, най-накрая имаме възможност да видим как работят.
Гледайте всички тези функции в действие в този видеоклип:
Имайте предвид, че Apple има все още не е пусната iOS 17 на обществеността. Тъй като това е бета версия на софтуера, нещата може да се променят, тъй като инженерите на Apple променят iOS 17 преди окончателното му пускане.
Можете да получите най-новата бета версия за разработчици от включване на бета софтуерни актуализации в Настройки. Внимавайте обаче: Бета софтуерът е нестабилен, може да изтощи батерията ви по-бързо и носи риск от загуба на данни. Можем да очакваме публична версия на iOS 17 този септември, ако можете да изчакате.
№ 1: Помощен достъп

Екранна снимка: D. Грифин Джоунс/Култът към Mac
Функцията Assistive Access опростява някои от стандартните приложения за iPhone до най-основните им функции. Ограничава когнитивното натоварване, като същевременно поддържа връзка с близки с модерно устройство.
Спомням си, че гледах Телевизионни реклами за мобилни телефони като Jitterbug — флип телефони, продавани на по-възрастни потребители, които идват с гигантски бройки и ограничени, лесни за използване функции. Помощният достъп изглежда като преосмисляне на това за 2023 г.
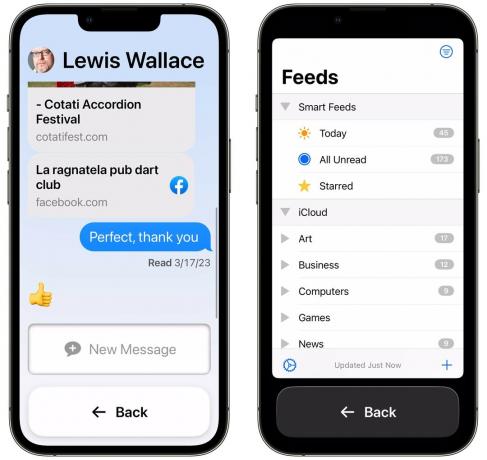
Екранна снимка: D. Грифин Джоунс/Култът към Mac
Ако някой, когото познавате, би бил претоварен от пълните функции на смартфон, можете да включите Assistive Access, за да направите iPhone по-лесен за използване. Той трансформира потребителския интерфейс на iPhone с големи бутони за всички основни функции като Съобщения, Обаждания и Камера.
Когато тази функция е активирана, правенето на снимки, провеждането на повиквания и изпращането на съобщения става много по-лесно. И все още можете да активирате всички нормални приложения от App Store, ако трябва да инсталирате нещо друго, като приложение за наблюдение на здравето.
№ 2: Живо слово

Екранна снимка: D. Грифин Джоунс/Култът към Mac
Ако губите гласа си, Live Speech ви дава възможност да превърнете текста в реч, лично или по време на разговор. За да намерите функцията, отидете на Настройки > Достъпност > Реч на живо (към дъното). Включете Live Speech и докоснете Любими фрази да направите няколко преки пътища за фрази, които казвате често.
След това можете да активирате Live Speech, като щракнете три пъти върху страничния бутон на iPhone или от прекия път за достъпност в Центъра за управление.
След това просто въведете с помощта на клавиатурата в изскачащия прозорец и натиснете Изпратете за да може вашият iPhone да говори на глас. За по-дълги фрази ще подчертава дума по дума, докато говори. Докоснете Любими фрази за достъп до вашите преки пътища.
№ 3: Личен глас

Екранна снимка: D. Грифин Джоунс/Култът към Mac
The Функция за личен глас се основава на Live Speech, като ви позволява да използвате собствения си глас. Просто трябва да отделите малко време, за да прочетете куп фрази на глас и телефонът ви ще може да пресъздаде гласа ви по-късно. Apple създаде Personal Voice за потребителите “рискуват да загубят способността си да говорят — като тези със скорошна диагноза ALS (амиотрофична латерална склероза) или други състояния, които могат прогресивно да повлияят на говорната способност.“
Въпреки това, както при всяка функция за достъпност, всеки може да я използва. За да направите това, отидете на Настройки > Достъпност > Личен глас и докоснете Създайте личен глас. Ще трябва да намерите тихо място и да държите телефона си на около 6 инча от лицето си, докато говорите в телефона. Това може да отнеме 15 минути или до един час, според Apple.
След като приключите с настройването на Personal Voice, трябва да оставите вашия iPhone да остане включен за известно време, докато прехвърля записите и създава синтезирано повторно създаване на вашия цифров глас. След това ще видите Личен глас като опция под Реч на живо.
На практика определено мога да кажа, че използва записите на моя глас. Звучи донякъде като мен, но не звучи толкова емоционално и изразително, колкото някои от по-новите усъвършенствани гласове за Siri. Вслушайте се сами.
№ 4: Режим на откриване

Екранна снимка: D. Грифин Джоунс/Култът към Mac
С режима на откриване можете да използвате камерата на вашия iPhone, за да идентифицирате неща около вас като хора, врати, уреди и други обекти. Налично е в приложението Magnifier на Apple, което можете да изтеглите безплатно от App Store, ако вече не е на вашия iPhone.
За да използвате режима на откриване, отворете приложението Лупа и докоснете Бутон за откриване вдясно — изглежда като квадрат. Отляво натиснете иконите, за да включите функциите за откриване:
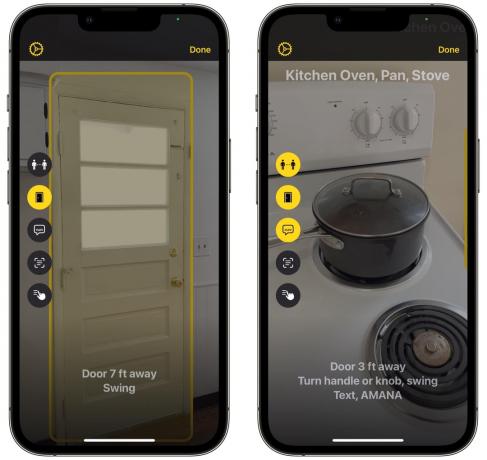
Екранна снимка: D. Грифин Джоунс/Култът към Mac
- Откриване на хора ще ви покаже колко близо сте до някой друг.
- Откриване на врати ще ви каже колко близо сте до врата, как да я отворите, какво пише на нея и различни други атрибути. Хаптичната обратна връзка и щракащите шумове стават по-бързи и по-силни, когато се приближите.
- Описания на изображения ще ви каже към какво е насочена вашата камера с помощта на откриване на обект. Това има смесени резултати за мен - ако живеете в къща с дървени подове, бъдете готови „Обработено дърво“ да остане на екрана през цялото време. Понякога функцията блокираше по време на моето тестване, като не се актуализираше известно време, докато я насочвах из стаята. Но когато работи, работи наистина добре.
№ 5: Посочи и говори
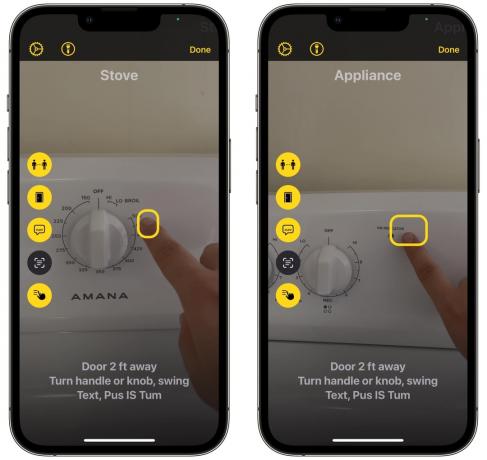
Екранна снимка: D. Грифин Джоунс/Култът към Mac
Point and Speak работи в тандем с режима на откриване. В режим на откриване докоснете Посочете и говорете — долната икона. След това можете да протегнете ръката си, да посочите нещо и вашият iPhone да ви чете.
Ако установите, че маркировките върху циферблата на вашата фурна са трудни за забелязване, например, вашият iPhone може да ви прочете числата, така че да не изгорите печеното – или къщата си. Ръката ви трябва да бъде протегната доста ясно пред вас, но Point and Speak работи доста добре при моите ограничени тестове.
Още функции и покритие на iOS 17
Останете на линия, докато продължаваме да разглеждаме новите функции, идващи в iOS 17:
- 10 страхотни функции, за които Apple не е говорила
- 10 Повече ▼ сладки ощипвания и промени
- Как да направите плакат за контакт
- Подобрения в Autocorrect
- Нови функции във Files за iPad
- Профили в Safari
- По-сигурен режим на частно сърфиране
- Как да инсталирате iOS 17 Developer Beta

