Продавате стария си Mac или го предавате на приятел или член на семейството? Винаги е добра идея да нулирате вашия Mac до фабричните настройки, преди да го направите.
Това гарантира, че машинните кърпички почистват всичките ви данни, така че няма да се налага да се притеснявате за проблеми с поверителността. Най-добрата част е, че Apple прави много лесно нулирането на MacBook, iMac или Mac mini до фабричното им състояние.
Как да нулирате Mac
За разлика от по-старите компютри на Apple, нулирането на Mac вече не изисква зареждане на Disk Utility и след това почистване на диска за съхранение. Вместо това, както се вижда на iPhone и iPad, Apple предлага собствена опция (в macOS Monterey и по-нови) за нулиране на вашия MacBook или настолен Mac обратно към фабричните настройки. Целият процес е сравнително бърз и отнема само няколко кликвания.
Можете също така да помислите за нулиране на вашия Mac до фабричните настройки, ако работи бавно или се държи странно. Изтриването може да помогне за разрешаването на тези проблеми, въпреки че вашият пробег може да варира.
Какво да направите, преди да нулирате вашия Mac
Преди да възстановите фабричните настройки на вашия Mac, трябва да създадете резервно копие на цялото му съдържание. Процесът на възстановяване на фабричните настройки напълно изтрива вътрешното хранилище на вашия Mac, изтривайки всички съхранени данни.
Най-добрият начин да архивирате вашия Mac е да използвате Time Machine. Той ще създаде моментна снимка на текущото състояние на вашия Mac, чак до файловете и инсталираните приложения. След това можете да възстановите този архив на нов Mac, за да бъде готов за използване само за няколко минути.
Apple пусна видео за обяснение как да използвате Time Machine за архивиране на вашия Mac. Вашият Mac автоматично ще ви подкани да създадете резервно копие на Time Machine по време на процеса на възстановяване на фабричните настройки. Използването на Time Machine за архивиране на вашия Mac е толкова просто и лесно, колкото архивиране на вашия iPhone в iCloud.
Какво се случва, когато нулирате своя Mac?
Нулирането на вашия Mac означава изтриване на всички ваши лични данни от устройството. Това включва всичките ви инсталирани приложения и свързаните с тях данни. Освен това ще излезете от всички услуги на Apple, включително Apple Music и iCloud, като всички следи от вашия акаунт ще бъдат премахнати от машината. След това Mac се възстановява до фабричните настройки.
Фабричното нулиране на Mac обаче ще го направи не понижете инсталираната компилация на macOS до версията, с която е доставена. Вместо това машината запазва най-новата инсталирана версия на macOS, докато възстановява настройките до тяхното състояние по подразбиране (или фабрично).
Забележка: На по-стари Mac можете да използвате Дискова помощна програма за изтриване на системния дял и възстановяване на фабричните настройки на машината. Този метод обаче е по-сложен от описания по-долу и също така изисква повече технически познания.
Как да възстановите фабричните настройки на вашия Mac
Ще намерите опцията да изтриете вашия Mac и да го върнете към фабричните настройки в менюто Системни настройки. Тоест, при условие че вашият Mac работи с macOS Monterey или по-нова (включително macOS Ventura), има T2 защитен чип, или се захранва от силикон на Apple. По същество новата опция е достъпна за Mac, пуснати през 2017 г. или по-късно.
Запомнете, ако имате Boot Camp или друг отделен дял на вашия Mac, първо трябва да го изтриете.
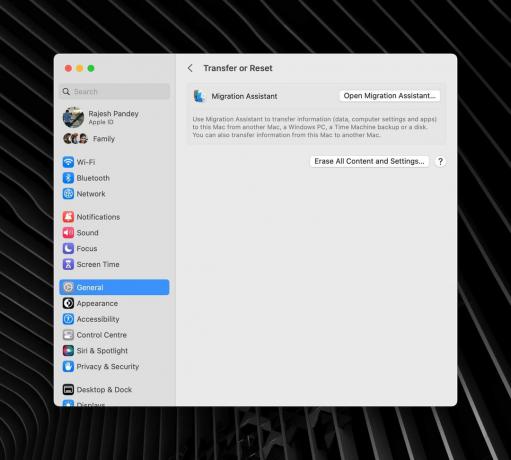
Екранна снимка: Раджеш
Ако вашият MacBook, Mac mini, Mac Studio или iMac отговаря на изискванията, следвайте стъпките по-долу, за да го нулирате.
1.) Кликнете върху Лого на Apple в горния ляв ъгъл на екрана на вашия Mac.
2.) Изберете Системни настройки, последвано от Общ раздел от страничната лента.
3.) Кликнете върху Прехвърляне или Нулиране опция. След това изберете Изтриване на цялото съдържание и настройки.

Екранна снимка: Раджеш
4. Въведете паролата на вашия Mac за потвърждение.
5. Ще се появи предупреждение от Erase Assistant, в което се казва, че всички данни от вашия Mac ще бъдат изтрити, свързаните аксесоари ще бъдат раздвоени и функцията Find My Sharing/Activation Lock е изключена. Кликнете продължи за да продължите по-нататък. Въведете паролата за вашия акаунт в Apple, за да излезете от всички услуги на Apple от машината.
6. Ще се появи диалогов прозорец с молба да потвърдите действието си. Кликнете Изтриване на цялото съдържание и настройки за да продължите по-нататък. Забележка: След като изберете тази опция, няма връщане назад.
Вашият Mac ще се рестартира и ще продължи да се нулира до фабричните настройки. Не можете да използвате машината през този период. По време на процеса на нулиране вашият Mac може да ви подкани да сдвоите Bluetooth клавиатура или мишка. Може също да се наложи да свържете своя Mac към интернет чрез Ethernet или Wi-Fi за активиране.
В крайна сметка на екрана ще се появи опция за рестартиране на вашия Mac. След това, Помощник за настройка ще се появи. И оттам вие — или човекът, на когото го предавате — можете да настроите Mac от нулата.
Защо трябва да възстановите фабричните настройки на обновен Mac
Ако преминавате към нов Mac, можете да използвате резервното копие на Time Machine, създадено по-горе, за да мигрирате данните си към новото устройство само с няколко кликвания.
Ако закупите обновен Mac от някой, различен от самата Apple, трябва да рестартирате компютъра, преди да започнете да го използвате, за по-голяма сигурност. (Купуването на Обновен продукт, сертифициран от Apple се грижи за този потенциален риск.)
И ако сте нов в екосистемата на Mac, вижте някои задължителни приложения за Mac, за да увеличите производителността си.

