Някои хора поддържат нула непрочетени имейли; някои позволяват тази червена значка да се изкачи в хиляди. Никога не е твърде късно - можете да станете един от тези чисти хора с входяща поща като мен. Това, което може да ви помогне по пътя към Inbox Zero, са тези шест съвета в собственото приложение Mail на Apple за iPhone и Mac, за които може би не сте знаели.
Е, освен очевидния съвет номер 0: Винаги трябва да натискате бутона за отписване в долната част на всеки нежелан промоционален имейл веднага щом получите първия. След като убиете всички тези нежелани абонаменти, тези шест по-малко известни функции на Apple Mail ще ви превърнат в истински професионалист в управлението на вашия имейл.
Тайни функции в Apple Mail
Ако сте твърде заети, за да прочетете нашата колекция от по-малко известни съвети на Apple Mail, можете да гледате нашето кратко видео:
№ 1: Пренасочване вместо Напред
Представете си, че някой ви изпраща имейл, който трябва да бъде предаден на някой друг, но вие вече не искате да участвате в разговора.
Има по-добър начин да се справите с това - Пренасочване. Това ще ви премахне от разговора оттук нататък, така че вече да не сте под прищявката на всички останали във веригата. Според поддръжката на Apple, „На получателя се показва само адресът на първоначалния подател и отговорът на получателя отива само до първоначалния подател.“
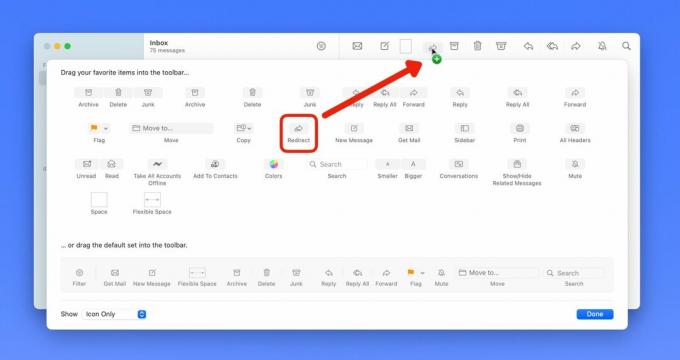
Екранна снимка: D. Грифин Джоунс/Култът към Mac
За да активирате това на Mac, трябва да го добавите към лентата с инструменти на Mail. Щракнете с десния бутон (или задръжте клавиша Control) върху лентата с инструменти и щракнете Персонализиране на лентата с инструменти. Щракнете и плъзнете бутона Пренасочване в лентата с инструменти.
За съжаление, тази функция не е достигнала до iPhone или iPad. Може би ще го видим iOS 17 следващия месец на WWDC23 … 🤞
№ 2: Персонализирайте жестовете за плъзгане
Рядко изтривам имейли; Аз съм сериен архиватор. Всъщност винаги се тревожа, когато настроя ново устройство и открия, че действието с плъзгане наляво по подразбиране се опитва да изтрие вместо да архивира. И NetNewsWire, моят любим RSS клиент, ме научи да използвам плъзгане надясно като Маркиране на непрочетени.
Може би мозъкът ви работи по съвсем различен начин и намирате, че задържането на всичките ви стари имейли е ужасяващо. За щастие, всички ние можем да имаме това, което искаме, ако персонализираме действията с плъзгане.

Екранна снимка: D. Грифин Джоунс/Култът към Mac
На iPhone и iPad отидете на Настройки > Поща > Опции за плъзгане. Можете да зададете различни действия за ляво и дясно. Препоръчвам да го поддържате в съответствие с настройките на вашия Mac, за да не се объркате.
На Mac, хит ⌘, (прекият път всъщност е команда запетая) или отидете на Поща > Настройки в лентата с менюта. Щракнете върху Разглеждане раздел. За съжаление, не можете наистина да персонализирате кое действие на плъзгане какво прави. Плъзгането надясно винаги превключва Прочетено или Непрочетено; плъзгането наляво винаги отхвърля съобщението. Но можете да изберете дали изхвърлените съобщения да отиват в архив или кошче.
№ 3: Включете допълнителни категории за поща
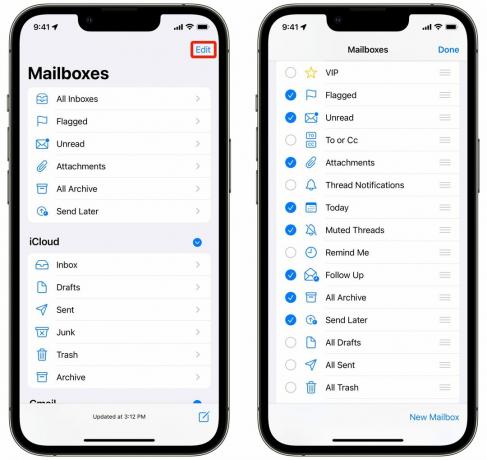
Екранна снимка: D. Грифин Джоунс/Култът към Mac
Плъзнете обратно в списъка си с имейли и ще видите списък с пощенски кутии с всички обичайни заподозрени: Маркирани, Непрочетени, Архив и т.н. Но ако докоснете редактиране в горния десен ъгъл можете да персонализирате този списък.
Можете да включите интелигентни папки, които показват вашите заглушени нишки, имейли, получени днес, имейли с прикачени файлове, изпратени имейли, които трябва да проследите, и имейли от VIP контакти. Мисля, че това са най-полезните, въпреки че има още няколко, от които можете да избирате.
№ 4: Компактен режим с множество прозорци на Mac
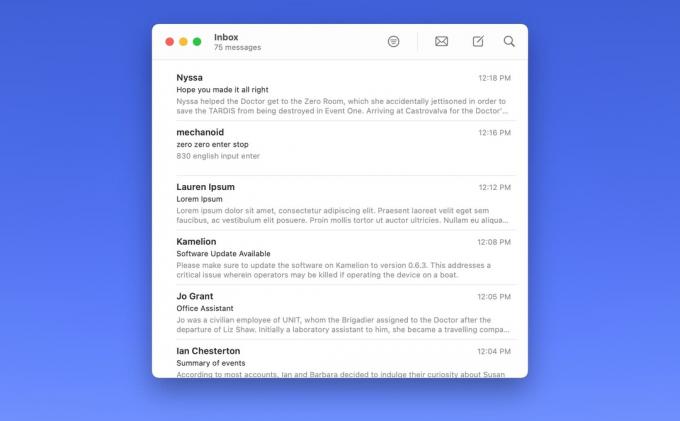
Екранна снимка: D. Грифин Джоунс/Култът към Mac
Пълното оформление с три колони в Mail може да заеме голяма част от екранното пространство на вашия Mac. Ако използвате 13-инчов MacBook Air, може да не искате списъкът с пощенски кутии и визуализацията на имейлите да са на екрана през цялото време.
За да промените нещата, задръжте курсора на мишката върху разделителя между двете колони. Щракнете и го плъзнете, така че колоната за визуализация да изчезне. Можете да направите същото за страничната лента (или просто да отидете на Изглед > Скриване на страничната лента). След това можете да намалите прозореца на пощата много по-малък от преди.
За да отворите имейл, щракнете двукратно върху него в списъка. Ще се отвори в нов прозорец, който можете да местите, преоразмерявате и затваряте напълно независимо от списъка със съобщения. Можете лесно да имате куп имейли един до друг. За да навигирате в различни пощенски кутии като Изпратени и Архив, можете да използвате клавишните комбинации ⌘1 до ⌘7.
№ 5: Вижте няколко имейла наведнъж на iPhone и iPad
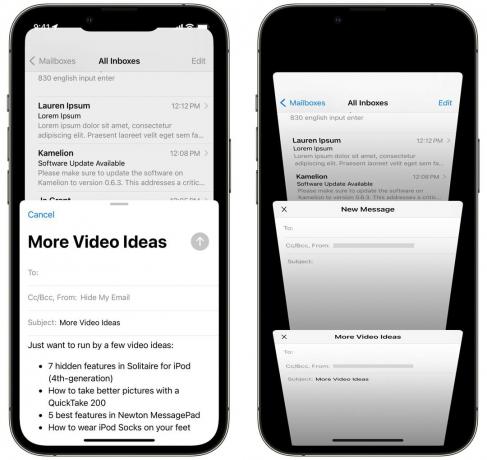
Екранна снимка: D. Грифин Джоунс/Култът към Mac
На iPhone прозорецът Нова поща се плъзга нагоре и заема целия екран. Но какво ще стане, ако искате да се върнете и да погледнете друг имейл за справка? Ами ако трябва да съставите няколко имейла наведнъж? Има лесен начин да видите няколко имейла наведнъж.
Можете да плъзнете надолу върху изскачащия прозорец и да продължите да разглеждате приложението. Върнете се към него по всяко време, като докоснете минимизираната заглавна лента.
Всъщност можете да съставите друг имейл едновременно. Докоснете заглавната лента в долната част, за да видите всичко, което сте отворили, и да превключвате между вашите чернови.
№ 6: По-големи прегледи
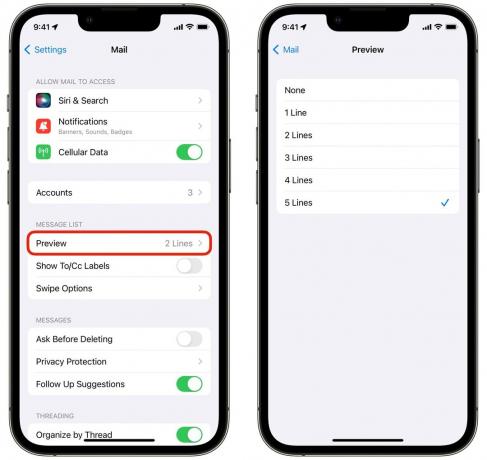
Екранна снимка: D. Грифин Джоунс/Култът към Mac
По подразбиране в списъка със съобщения виждате два реда текст за преглед на съдържанието на имейла. Може да искате да видите повече; може изобщо да не се нуждаете от визуализации на имейли.
Лесно е да персонализирате точно колко или колко малко визуализация виждате. На iPhone и iPad отидете на Настройки > Поща > Преглед и можете да го зададете навсякъде от Нито един да се 5 реда. На Mac това е вътре Поща > Настройки > Преглед > Визуализация на списък.
Някои хора го задават на пет реда, за да могат да видят голяма част от съдържанието на имейла, преди да го отворят. Лично аз се опитах да ги премахна за известно време, но не ми хареса колко плътен стана списъкът, затова го върнах на два реда.
Получете още повече съвети за Apple Mail
Не можете да получите достатъчно съвети за Apple Mail? Имаме купища други инструкции, които обясняват разширени функции като отказ от изпращане на съобщения и извличане на максимума от функциите за поверителност на Apple:
- Всеки нов имейл трик в iOS 16, който трябва да знаете
- Използвайте Hide My Email, за да защитите поверителността си в iOS 15 и macOS Monterey
- Коригирайте бъркотията, причинена от Sign in with Apple и Hide My Email
Научете ги всички и определено ще прекарвате по-малко време в работа с имейл.
