 Можете да регулирате замъгляването на портретния режим на iPhone и Mac — дори след като сте направили снимката. Вашият iPhone съхранява данните за дълбочината, които използва, за да направи ефекта на замъгляване, заедно със снимката, така че ако снимката е направена на скорошен iPhone, можете да регулирате колко е замъглен или ясен фонът. Изключително лесно е да получите точното количество боке.
Можете да регулирате замъгляването на портретния режим на iPhone и Mac — дори след като сте направили снимката. Вашият iPhone съхранява данните за дълбочината, които използва, за да направи ефекта на замъгляване, заедно със снимката, така че ако снимката е направена на скорошен iPhone, можете да регулирате колко е замъглен или ясен фонът. Изключително лесно е да получите точното количество боке.
По-размазан фон, при правилните условия, може да създаде наистина драматична картина с акцент върху обекта. Може да искате да увеличите замъгляването, за да скриете умишлено детайлите зад вас. От друга страна, ако сте на фотогенично място с природа, може да искате да видите повече от пейзажа.
Така или иначе, ще ви покажа как да редактирате портретен режим на iPhone и Mac.
Получете по-добро боке: Как да настроите замъгляването в портретен режим на iPhone
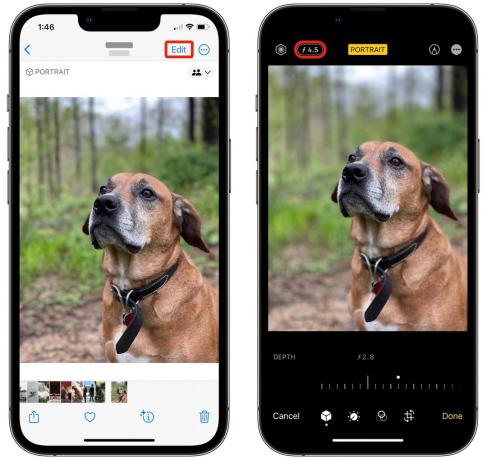
Екранна снимка: D. Грифин Джоунс/Култът към Mac
На iPhone докоснете
редактиране в горния десен ъгъл. Ще видите бутон горе вляво, който казва 𝑓4.5. Докоснете го, за да изведете плъзгач за дълбочина на полето.Плъзнете го наляво за по-плитка дълбочина на полето (повече замъгляване) или надясно за по-дълбока дълбочина на полето (по-малко замъгляване).
Забележка: Това не се поддържа от всеки iPhone с портретен режим. Изображението трябва да е заснет на съвместим iPhone (XS, XR, SE 2 или по-нова). Трябва също да го редактирате на съвместимо устройство - по-старите iPhone не могат, но някои Mac могат. Apple няма публикуван списък с тях.
Как да настроите замъгляването в портретен режим на Mac

Екранна снимка: D. Грифин Джоунс/Култът към Mac
Можете да направите същото и с Mac. Щракнете върху редактиране бутон в лентата с инструменти. Плъзгачът за дълбочина е в секцията Портрет в най-горната част. Щракнете и плъзнете мишката върху плъзгача, за да регулирате размазването.
Страницата за поддръжка на Apple не казва, че това е хардуерно ограничена функция, така че трябва да е достъпна на всеки Mac, работещ с по-нова версия на macOS.
Използвайте портретен режим като замъгляване на поверителността — но внимавайте
Може би бихте искали да използвате портрет, направен от вас в социалните медии - макар и само за това нещо на заден план, което разкрива къде живеете, личен предмет, видим на маса и т.н.
Увеличаването на замъгляването на фона, съчетано с малко изрязване, може да бъде ефективно за затъмняване на части от изображението.
Просто се уверете, че въпреки предварителния ми съвет, Ти правиш не проверете „Всички данни за снимки“, когато изпращате снимката на някого през iMessage или AirDrop. В противен случай те ще могат да отменят вашите редакции и евентуално да разкрият точно това, което сте се опитвали да скриете.
