Първоначално може да не е очевидно, но приложението Photos на Apple ви дава много начини да управлявате вашата фото библиотека и да променяте изображенията в нея.
Ако имате десетки хиляди снимки като мен, вашата библиотека със снимки вероятно е голяма бъркотия. Бихте могли да прекарате стотици часове в щателно сортиране на изображения в албуми и настройване на настройките, за да получите всичко както трябва. Или можете да използвате някои от функциите, които Apple предлага, за да улесните нещата.
Вече покрих своя най-добри съвети за правене на снимки. Ето моите пет най-добри съвета за управление и манипулиране на страхотните снимки, които сте направили, с помощта на инструментите в приложението Photos на Apple.
Топ 5 професионални функции в приложението Снимки
Можете да гледате видеоклип, за да видите всичко това в действие тук:
№ 1: Тагвайте лица на хора, които познавате
Обичам да маркирам лица в снимките си. Намирането на страхотни снимки на хора, които познавате, е много по-лесно, ако телефонът ви знае всичките им имена и може да търси снимки вместо вас.
Това е много по-лесно да се направи в приложението Photos на Mac, но ще имам инструкции и за iPhone.
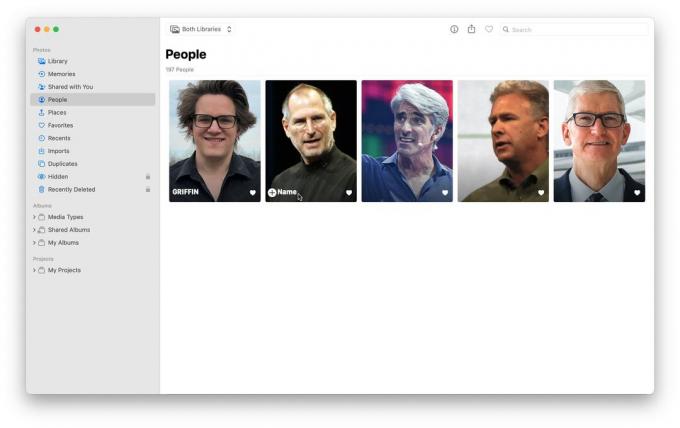
Екранна снимка: D. Грифин Джоунс/Култът към Mac
На Mac отворете Photos и след това щракнете върху хора албум в страничната лента. Вероятно ще откриете, че е предварително попълнено с няколко различни лица. Задръжте курсора върху иконата и щракнете + Име на дъното; въведете име. Свържете го с контакт, ако можете.
На iPhone отворете Снимки и отидете на Албуми > Хора. След това докоснете лице и въведете име в горната част.

Екранна снимка: D. Грифин Джоунс/Култът към Mac
Превъртете надолу (или щракнете върху ⋯ меню) и щракнете върху „Потвърждаване на допълнителни снимки“. Той ще сканира вашата библиотека със снимки за снимки, които смята, че може да са на същия човек.
Ако гледате конкретна снимка, можете да щракнете Изглед > Показване на имена на лица за да включите етикети за лица в картината. Това улеснява преминаването през вашата библиотека и маркирането на лица, докато вървите.
На iPhone плъзнете нагоре върху снимка и ще видите малки лица долу вляво. Докоснете ги, за да им зададете име.
№ 2: По-интелигентно търсене
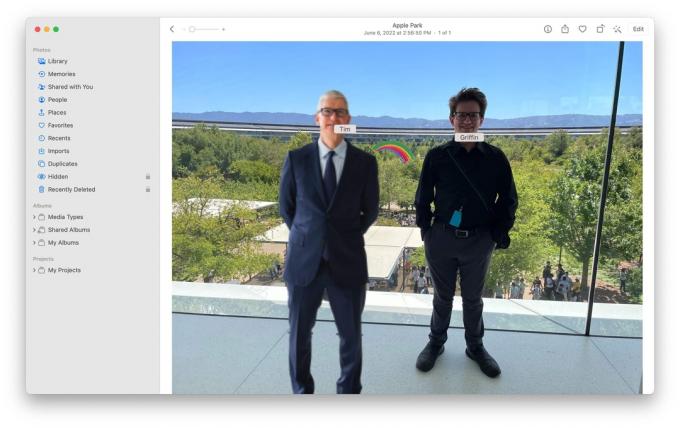
Екранна снимка: D. Грифин Джоунс/Култът към Mac
Както споменах, след като маркирате тези лица, става по-лесно да търсите снимки на тези хора по-късно. Можете да търсите, като комбинирате дата, местоположение, име на фирма, събитие, хора, текст в снимката и др.
Например мога да търся калифорния, 2022 г., грифон, тим за да покаже снимката по-горе, която определено не е редактирана по никакъв начин.
Можете дори да търсите клавиатура, кат.
№ 3: Копиране и поставяне на редакции на снимки
Да кажем, че правите куп снимки на голяма фотосесия с вашия iPhone. Резултатът е няколко десетки снимки с приблизително еднакви условия на осветление и обект. Ако искате да промените или коригирате цвета на тези снимки, може да се хванете да мислите, че трябва ръчно да коригирате всяка една от тях, но не го правите.
Много по-лесно е да направите редакциите, които искате, в една, след това да копирате и поставите, за да направите същите промени в други снимки.
Ето как да го направите.

Екранна снимка: D. Грифин Джоунс/Култът към Mac
В приложението Снимки отворете произволна снимка. След това докоснете редактиране и правете произволен брой корекции на яркост, наситеност, изрязване, намаляване на шума и т.н. Когато сте щастливи, преди да докоснете Свършен, искате да докоснете ⋯ бутон в горния десен ъгъл и изберете Копиране на редакциите.
След това можете просто да плъзнете до следващата снимка във вашата библиотека, да докоснете същия бутон и да докоснете Поставяне на редакции. Можете дори да приложите тези редакции върху цял набор от избрани снимки наведнъж.
Дори ако планирате по-късно да ги коригирате поотделно във Photoshop, това е чудесен начин да съкратите процеса на редактиране само с няколко докосвания от телефона си.
№ 4: Добавяне на Live Photo ефекти
обичам Снимки на живо, функция, която прави малко видео около всяка снимка. Тези кратки анимации вдъхват повече живот на семейни снимки и откровени кадри. Размазаната снимка на кучето ми като кученце не е добра снимка за окачване на стената, но когато можете да видите снимката на живо, на която той тича и се мърда, прави момента специален по начин, който може да се случи само цифрово.
За да направите Live Photos още по-добри, можете да използвате три вградени ефекта, за да ги трансформирате в нещо наистина готино: Цикъл, Отскачане и Дълга експозиция. За да включите или промените някой от тези ефекти, просто докоснете На живо бутон в горния ляв ъгъл на една от вашите Life Photos и изберете ефекта, който искате.
Ето какво правят:
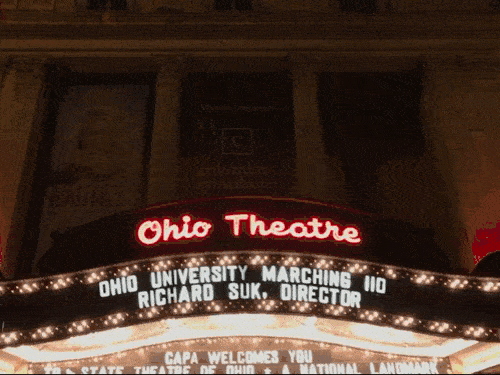
Снимка: Д. Грифин Джоунс/Култът към Mac
The Цикъл ефектът ще стабилизира и възпроизвежда снимката на живо като анимиран GIF. Това работи най-добре на снимки на табели, развяващи се знамена или дъждовни бури.

Снимка: Д. Грифин Джоунс/Култът към Mac
The Подскачане анимацията възпроизвежда и пренавива снимката на живо. Снимки на хора, които дрънкат чаши в ресторант или правят забавни неща, изглеждат страхотно с този ефект.

Снимка: Д. Грифин Джоунс/Култът към Mac
The Дълга експозиция ефект прави точно това, което казва: имитира заснемане на снимка с дълга експозиция с DSLR фотоапарат. Ако някога направите снимка на живо на водопад или фойерверки, на практика сте задължени по закон да използвате ефекта на дълга експозиция.
№ 5: Уверете се, че споделяте снимката с пълно качество
Една от най-вбесяващите промени, правени някога от Apple в iOS, беше решението, че хората не трябва да си изпращат висококачествени снимки и видеоклипове.
По подразбиране, когато вие AirDrop или iMessage на някого снимка (и особено видео), Apple автоматично намалява качеството и премахва метаданните. Винаги предпочитам да имам снимки с най-високо качество и резолюция.

Екранна снимка: D. Грифин Джоунс/Култът към Mac
Ако искате да изпратите снимка или видеоклип с възможно най-висока резолюция, ето как. След като докоснете Дял бутон, докоснете Настроики преди да прехвърлите изображението. Проверка Всички данни за снимки ще изпрати вашия файл в пълно качество.
Допълнителна информация
- Как да настроите iCloud Shared Photo Library
- Как да премахнете дубликати от снимки
- 3 съвета за правене на по-добри снимки с вашия iPhone


