След бягство през уикенда или ваканция, жена ми и аз неизбежно отделяме половин час, когато се приберем у дома, за да споделяме снимките си напред-назад. С iOS 16 това вече го няма. Най-накрая можете да активирате споделена iCloud Photo Library — и това е наистина лесно.
Споделени албуми в iCloud
Със споделена библиотека всеки във вашето семейство може да има достъп до всички семейни снимки, сякаш изображенията са в собствената му ролка на камерата - в пълно качество. Не е нужно да прекарвате часове в изпращане на снимки един на друг или в работа с iCloud албуми.
Системата предлага някои страхотни автоматизирани функции. Вашият iPhone ще идентифицира лица в снимки (сигурно и частно) и всички снимки на хора, които са в семейството, ще бъдат добавени към споделената библиотека. Ако всичките ви телефони са на едно и също място, докато правите много снимки, дори и да не сте в тях (например в аквариум или музей), тези снимки също ще бъдат добавени автоматично. Докато снимате с камерата, можете лесно да превключвате между споделената библиотека за всички и личната библиотека със снимки на вашите собствени устройства.
Друг добре обмислен детайл е, че никой не може да изтрие незабавно снимки за постоянно - по подразбиране вие получавайте известия, ако някой започне да изтрива, и имате 30 дни преди снимките да бъдат публикувани изтрити.
Стартирането на споделена фото библиотека със семейството ви е най-добрият начин да организирате семейни снимки. Продължете да четете, за да видите как да го включите.
Активиране на споделена iCloud фото библиотека
Съдържание:
• Настройте и поканете хора във вашата споделена фотобиблиотека iCloud
• Добавяне или премахване на снимки от споделената библиотека
• Превключване на режимите на камерата
• Премахнете хора от споделена iCloud фото библиотека
• Изтрийте вашата споделена библиотека
• Резюме
За да активирате вашата Споделена фото библиотека, трябва да инсталирате iOS 16.1, който Apple пусна в понеделник iOS 16 е съвместим с всеки iPhone, пуснат през 2017 г. и по-късно: моделите iPhone 8, X, XS, 11, 12, 13, 14 и iPhone SE (второ и трето поколение).
За да използвате функцията на iPad и Mac, ще трябва да изтеглите iPadOS 16.1 и macOS Ventura, също пуснат в понеделник.
Настройте споделена iCloud фото библиотека

Екранна снимка: D. Грифин Джоунс/Култът към Mac
За да го включите, отидете на Настройки > Снимки > Споделена библиотека. Можете да имате само една споделена библиотека, но можете да я споделите с до петима души. Докоснете Първи стъпки продължавам.

Екранна снимка: D. Грифин Джоунс/Култът към Mac
Всеки, когото поканите, ще може да добавя, редактира или изтрива споделени снимки. Докоснете Добавяне на участници за търсене на контакти, които да добавите към вашата библиотека със снимки. Препоръчвам да ги добавите по техния Apple ID или имейл адрес, а не телефонния им номер, ако е възможно.
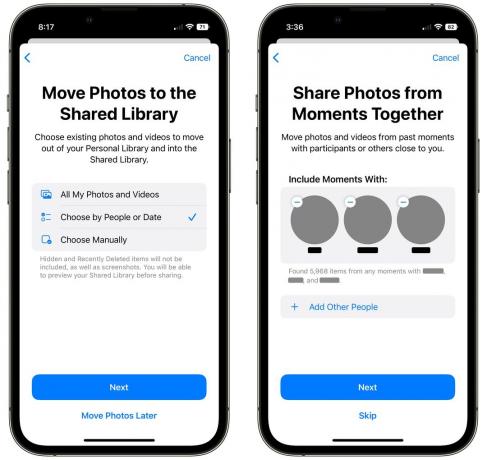
След това можете да изберете кои снимки да добавите към споделената библиотека. Имате четири възможности:
- Първата опция е просто да споделите всички снимки и видеоклипове - вашите цяла библиотека. (С изключение на снимките от вашия скрит албум.)
- Можете да споделяте снимки на конкретни хора, като снимки на вашата половинка и/или ваши общи приятели; или можете да изберете дата и да споделите всички снимки след този час. Ако имате голяма история на снимки, които вашите близки приятели или семейство може да не искат да имат в споделената библиотека, можете да изберете по-селективен подход.
- Можете също така да използвате изцяло ръчен избор. Ще бъдете подканени да изберете конкретни снимки, които да добавите.
- Можете да пропуснете добавянето на снимки точно сега. Винаги можете да добавите снимки към Споделената библиотека по-късно.
Лично аз отидох с Изберете от хората. Моята фотобиблиотека обхваща целия път назад до 1999 г. и жена ми не се интересува от всички тези снимки, преди да се срещнем. Избрах да споделя нейни снимки, всички в семейството й и нашите общи приятели.
Докоснете Следващия когато сте избрали изображенията, или докоснете Преместване на снимки по-късно.
Ако сте избрали да споделите снимки на конкретни хора, докоснете Добавяне на други хора за да изберете някои от вашите общи приятели и семейство. Може да бъдете помолени да определите дали някои снимки във вашата библиотека са на хората, които сте избрали, или не. Докоснете Пропускане ако не искате да споделяте снимки по този начин.
Можете също да изберете конкретна дата, след която да споделите всички снимки. Изберете дата от календара и докоснете Следващия или просто докоснете Пропускане вместо. Избрах датата на сватбата ни. Разбира се, след това има няколко снимки, които тя може да не иска, но както ще видите в следващата стъпка, можете ръчно да прецизирате резултатите.

Екранна снимка: D. Грифин Джоунс/Култът към Mac
След това можете да докоснете Визуализация на споделената библиотека за да проверите отново снимките, които сте избрали. Ако видите тук снимки, които не искате да споделяте, докоснете Изберете, докоснете и плъзнете, за да изберете набор от снимки, и докоснете Преместване в Лична библиотека.
Можете също така да добавяте снимки към споделената библиотека, ако не са показани. Докоснете иконата горе вдясно, за да превключите към вашата лична библиотека, докоснете Изберете, докоснете и плъзнете, за да изберете някои снимки и докоснете Преместване в Споделена библиотека.
Отделих много време на тази стъпка за споделяне и отказ от споделяне на снимки. Докоснете продължи когато сте готови.
Вече сте готови да поканите някого във вашата споделена библиотека. Можете да изпращате поканите си чрез Съобщения или да изберете друг начин с менюто Споделяне.
След това ще бъдете попитани дали искате камерата ви интелигентно да споделя снимки или не. Ако телефонът ви открие телефоните на вашето семейство наблизо, снимките, които правите с камерата, автоматично ще бъдат качени в споделената библиотека. Така или иначе ще можете да докоснете бутон в камерата, за да превключите режимите, но силно препоръчвам докосването Споделяйте автоматично.
Приемане на покана
Когато някой получи покана, той ще бъде подканен със същия диалогов прозорец, където може да избере кои снимки иска да допринесе за споделената библиотека. Ако не искат да добавят, могат да докоснат Преместване на снимки по-късно.
Добавете или премахнете снимки от вашата споделена фото библиотека

Екранна снимка: D. Грифин Джоунс/Култът към Mac
Кои снимки са в личната ви библиотека и кои в споделената? По подразбиране споделените снимки ще имат малка икона на двама души в ъгъла. Докоснете иконата в горния ляв ъгъл и можете да филтрирате дали гледате и двата комплекта снимки (Двете библиотеки), филтрирайте по споделени снимки (Споделена библиотека) или филтрирайте по вашите лични снимки, които не са споделени (Лична библиотека).
За да споделите (или прекратите споделянето) снимка, докоснете Изберете, докоснете или плъзнете пръста си през набор от снимки, докоснете бутона с три точки и изберете едно от двете Преместване в Споделена библиотека или Преместване в Лична библиотека. Ако премествате само една снимка, можете да я докоснете и задръжте и да намерите същата опция в изскачащото меню.
Превключвайте между библиотеки от камерата
Вашият телефон ще реши интелигентно дали да изпрати снимки в Споделената библиотека или вашата Лична библиотека всеки път, когато отворите камерата. Според Apple, „Когато други членове на споделена библиотека са наблизо“, функцията ще се включи автоматично. И в края на краищата ще „получите интелигентни предложения за добавяне на снимки към споделената библиотека в „За вас“.

Екранна снимка: D. Грифин Джоунс/Култът към Mac
За да превключите на ръка, винаги можете да докоснете иконата на човек в горната част на камерата. Когато е ярко жълто, вашите снимки ще отидат в Споделената фотобиблиотека.
Например, ако съм навън с приятели, жена ми може да иска да види груповите снимки, които правя - дори и да не може да стигне. Но тя определено не се нуждае и не иска от мен много бляскави снимки на Mac клавиатури в нейната библиотека.
Премахнете хора от вашата споделена фото библиотека

Екранна снимка: D. Грифин Джоунс/Култът към Mac
За да премахнете някого от вашата Споделена фото библиотека, върнете се на Настройки > Снимки > Споделена библиотека, докоснете тяхното име и докоснете Премахване от споделената библиотека. Потвърдете, че искате да ги премахнете, като докоснете Премахване от споделената библиотека отново.
Изтрийте своята споделена библиотека

Екранна снимка: D. Грифин Джоунс/Култът към Mac
За да изтриете споделената си библиотека, върнете се обратно към Настройки > Снимки > Споделена библиотека и докоснете Изтриване на споделена библиотека.
Ако други хора в Споделената библиотека са предоставили снимки, можете да изберете или да ги копирате всички във вашата лична библиотека (Запазете всичко) или запазете само снимките, които сте направили сами (Запазете само това, което аз Допринесе). Изберете един и докоснете Изтриване на споделена библиотека отново, за да потвърдите, или докоснете Отказ да не предприема нищо.
Изтриването на споделената библиотека ще отнеме няколко минути.
Година на страхотни функции
Споделената iCloud фото библиотека е една от много страхотни функции обяви тази година. Можеш отменете и редактирайте iMessages, трансформира и дълбоко персонализирайте своя заключен екран, планирайте маршрути с много спирки в Карти и др. А на iPad получавате пълна многозадачност на работния плот... ако имате късмет.



