Можете да използвате функция, наречена Guided Access, за да заключите своя iPhone към едно приложение, преди да го дадете на дете или някой друг. Може да искате да позволите на вашето потомство да играе игра или да раздадете телефона си за управление на музика, или да го предадете да покажеш на някого видео... но вероятно не искаш той да стане измамник и да чете твоите текстове или да се обажда на майка ти.
В настройките за достъпност можете да активирате Guided Access, за да ограничите вашия iPhone до едно приложение, преди да го предадете. Това е един вид бърз и мръсен „режим на гости“.
Това ще ви помогне да защитите телефона си — и поверителността си. Можете дори да деактивирате функции като бутоните за сила на звука и да зададете времеви ограничения.
Как да използвате Guided Access за заключване на вашия iPhone
Apple първоначално излезе с Guided Access като функция за достъпност, която ограничава вашето устройство до едно приложение и ви позволява да контролирате кои функции са налични. Но може да бъде полезно, когато трябва да заключите вашия iPhone в едно приложение, ако трябва да го предадете на някой друг.
Това е една от няколкото настройки за достъпност, които могат да бъдат полезни за ежедневни задачи. Например, можете да имате телефона си прочете всеки текст на глас пред вас, управлявайте своя Apple Watch със същата ръка, на която се носи, управлявайте всичко на вашия iPad от клавиатура и много повече.
Много от тези функции предлагат случаи на употреба извън предназначението им. Нямам проблем да виждам дисплея си ясно, но като графичен дизайнер понякога го правя увеличете екрана, за да проверите за перфектно подравняване на пикселите.
Ще намерите Guided Access в настройките за достъпност на вашия iPhone

Екранна снимка: D. Грифин Джоунс/Култът към Mac
За да направите вашия iPhone безопасен за предаване на други, отидете на Настройки > Достъпност > Насочван достъп (на дъното). Включи Насочван достъп за да започнете. Всъщност не можете активирайте Насочван достъп обаче от настройките на Насочван достъп. Ще трябва да превключите към друго приложение, за да го изпробвате.
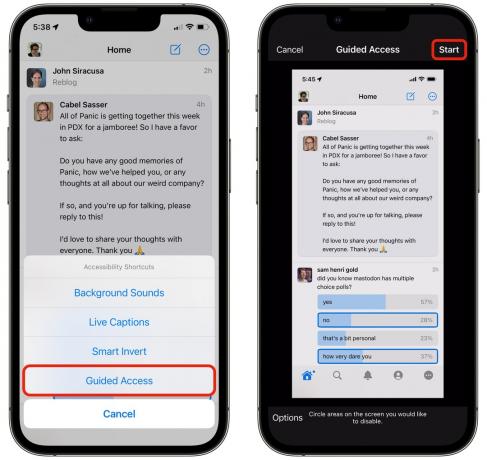
Екранна снимка: D. Грифин Джоунс/Култът към Mac
Активирането на направляван достъп е малко тромаво. Трябва да докоснете три пъти страничния бутон на вашия iPhone (ако сте активирали няколко функции за достъпност, може да се наложи да изберете Guided Access от изскачащо меню). След това трябва да въведете парола два пъти и да докоснете Започнете.
Можете също така да активирате Насочван достъп от Бутон за достъпност в Центъра за управление. Ако не виждате иконата за достъпност тук, можете да я активирате Настройки > Център за управление и потупване + Преки пътища за достъпност.
След като ударите Започнете, телефонът ви е заключен, където и да сте. Началната лента в долната част на екрана изчезва. Няма да можете да плъзгате нагоре, за да превключвате между приложения (или да щракнете върху бутона Начало на по-стари iPhone).
Задайте кои функции са налични

Екранна снимка: D. Грифин Джоунс/Култът към Mac
Apple също предлага няколко начина, по които можете да персонализирате Guided Access. Преди да ударите Започнете, можете да докоснете Настроики в долния ляв ъгъл на екрана. След това можете да включвате и изключвате няколко допълнителни функции.
- Деактивиране Страничен бутон за да предотвратите изключването на телефона — и за да предпазите Siri от активиране.
- Активирайте Бутони за сила на звука за да позволи на потребителя да променя силата на звука.
- Изключи Движение за да деактивирате завъртането на екрана.
- Изключвам Софтуерни клавиатури за да попречи на потребителя да въвежда.
- Изключи Докосване и потребителят изобщо не може да плъзга по екрана, а само да гледа.
- Активирайте Краен срок за заключване на екрана след определен период от време. Това се оказва удобно, ако използвате Guided Access, за да позволите на децата да играят игри на вашия iPhone и искате да зададете ограничения. (Можете също да използвате таймера, за да ги принудите да се редуват еднакво.)
Блокирайте части от екрана
Това може да е удобно, ако искате да заключите някого към определен изглед в приложение - може би искате определен диджей за кола, за да търси музика, но не искате те да разглеждат вашата библиотека или лични плейлисти. Или може би показвате на някого албум със снимки, но не искате той да преглежда вашата библиотека със снимки.

Екранна снимка: D. Грифин Джоунс/Култът към Mac
За да ограничите това, което потребителят може да вижда, просто начертайте кръг около частите от екрана, които искате да бъдат блокирани, като долната лента с раздели или бутона за връщане назад в заглавната лента. Ще се появи светлосив квадрат. Можете да регулирате размера и позицията му, като го местите или хващате дръжките в ъгъла.
Когато стартирате Guided Access, тези части от екрана все още ще бъдат визуално сиви, така че ще бъде ясно за другия човек, че сте блокирали определени функции. Не е точно дискретно.

Екранна снимка: D. Грифин Джоунс/Култът към Mac
Друг недостатък е, че Guided Access не е умен относно това, което се блокира. На екранната снимка по-горе може да си помислите, че успешно отвлякох партито в пускане на музика изключително от Дрифт пони клуб, но това наистина няма да работи.
Докато бутонът Назад е блокиран, все още можете да плъзнете от левия край, за да стигнете до останалата част от моята библиотека. И докато лентата с раздели в долната част е блокирана, вие също сте блокирани да докоснете бутона за текстове.
Как да изключите Guided Access
За да изключите Guided Access, щракнете три пъти върху страничния бутон на iPhone (или бутона Home). Можете или да въведете вашата парола за насочен достъп (която може да е различна от стандартната ви парола) или да щракнете отново два пъти, за да използвате Face ID (или Touch ID).
След това докоснете Край в горния ляв ъгъл на екрана, за да изключите Guided Access. Това е и мястото, където можете да редактирате блокираните секции на екрана.
Фина настройка на направлявания достъп с допълнителни настройки

Екранна снимка: D. Грифин Джоунс/Култът към Mac
Допълнителните настройки за направляван достъп предлагат още повече начини за фина настройка на функцията. За да направите това, върнете се към Настройки > Достъпност > Насочван достъп и вижте вашите възможности.
Например под Автоматично заключване на дисплея, можете да зададете различен период от време, преди екранът да се изключи. Това е удобно, ако раздавате телефона си, за да управлявате музика или като дистанционно за Apple TV — не е необходимо да отключвате телефона си отново, ако не го докоснете няколко минути.
Под Настройки на парола, можете да деактивирате дали Face ID (или Touch ID) може да се използва за деактивиране на Насочван достъп. Познавам няколко членове на семейството, които изглеждат достатъчно сходни един с друг, за да заблудят Face ID на устройствата на другия – въпреки че скринингът за подобни изглеждащи пръстови отпечатъци е малко по-голямо предизвикателство.
Времеви ограничения ще издаде предупреждение, ако времето ви наближава. Изберете звуков сигнал или активирайте говори телефонът ви да го обяви.


