Имейлът често не получава нови функции. Изпращането на имейл все още работи основно по същия начин, както от 90-те години на миналия век. Но в наши дни хората искат модерни функции - като планиране на имейли или отмяна на изпращане. В iOS 16, iPadOS 16 и macOS Ventura Apple въвежда куп нови функции в стандартното приложение Mail за първи път.
Можете бързо да върнете имейл, ако забравите да включите прикачен файл, или да насрочите важен имейл много предварително. Можете също така да получавате интелигентни напомняния за четене на имейл по-късно или сигнали за изпращане на последващо съобщение. Ако уловите правописна грешка веднага след изпращане на имейл или ако искате да изпратите фактура в определен ден и час, и двете функции скоро ще бъдат налични.
Прочетете, за да видите как работи всичко.
Как да отмените изпращане, да планирате имейли, интелигентно търсене и други в iOS 16 Mail
Съдържание
- Отмяна на изпращането на имейл
- Насрочете имейл
- Напомни ми
- Богати връзки
- Липсващи напомняния за прикачени файлове
- Интелигентно търсене
- Последващи действия
iOS 16 и macOS Ventura все още са в публична бета версия. За да получите тези функции днес, ще трябва да получите достъп до бета версията и инсталирайте софтуерната актуализация. В противен случай можете да очаквате да получите тези функции на вашите устройства, когато бъдат пуснати за всички тази есен. iOS 16 се очаква през септември, а macOS Ventura вероятно ще пристигне няколко седмици по-късно.
Как да отмените изпращането на имейл
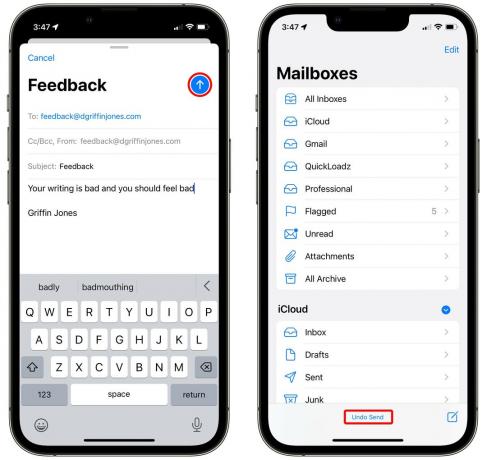
Екранна снимка: D. Грифин Джоунс/Култът към Mac
Undo Send е доста проста. Веднага след като изпратите имейл, ще имате до 30 секунди секунди за докосване Отмяна на изпращането.
В iOS, Отмяна на изпращането бутонът е в долната лента с инструменти. Той остава там дори след като превключите към друго приложение и се върнете. В macOS е в долната част на страничната лента.
Почукване Отмяна на изпращането незабавно ще върне съобщението обратно за редактиране.
Отмяната на изпращане всъщност не изважда имейла от нечия входяща кутия - просто изчаква 30 секунди, преди да го всъщност изпраща имейла.
Как да промените закъснението (или да го изключите изцяло)

Екранна снимка: D. Грифин Джоунс/Култът към Mac
Ако никога не правите правописни грешки, като мен, може да предпочетете да изпращате имейлите си незабавно. От друга страна, ако искате повече време, можете да си дадете до 30 секунди (от 10 по подразбиране).
Отидете на Настройки > Поща > Отмяна на закъснение при изпращане (най-отдолу). Можете да избирате между Изкл., 10 секунди, 20 секунди и 30 секунди. Няма начин да зададете различно забавяне за различни имейл акаунти.
Как да насрочите имейл за изпращане на определен час или дата

Екранна снимка: D. Грифин Джоунс/Култът към Mac
Насрочването на имейл е лесно. Докоснете и задръжте върху синьото ↑ бутон за изпращане. Опциите по подразбиране са да изпратите сега, да го изпратите в 21:00. тази вечер или 8:00 сутринта на следващия работен ден (понеделник–петък).
За да зададете свое собствено време, докоснете Изпрати по-късно…. Това извежда мини календар и можете да изберете точния час и дата за изпращане на имейла.
След като докоснете Готово, можете да видите своя планиран имейл, като отидете на Пощенски кутии > Изпрати по-късно.
Как да промените предварително планиран имейл
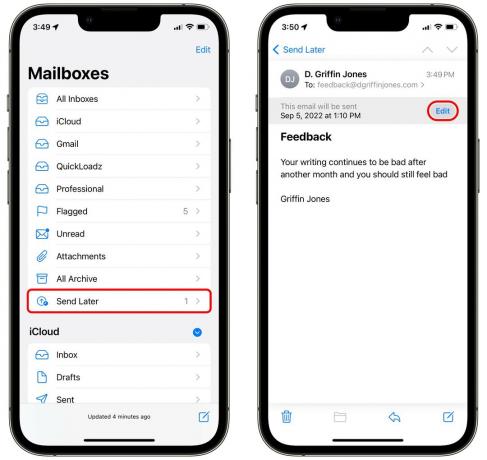
Екранна снимка: D. Грифин Джоунс/Култът към Mac
Ако сте планирали имейл, но искате да промените часа или датата, отидете на Пощенски кутии > Изпрати по-късно и докоснете имейла от списъка. След това докоснете редактиране за да промените кога ще бъде изпратен имейлът.
За съжаление, не мисля, че има начин да редактирате имейла, след като е бил планиран. Трябва да докоснете редактиране и Отказ Изпращане по-късно за да изтриете имейла и да го съставите отново. iOS 16 все още е в бета версия, така че това може да се промени преди очакваното пускане през септември.
Как да зададете напомняне за отговор на имейл
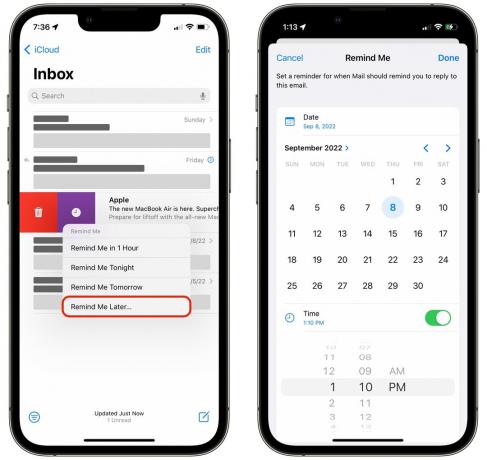
Екранна снимка: D. Грифин Джоунс/Култът към Mac
Ако получите имейл, на който не можете да отговорите веднага, можете просто да го маркирате като непрочетено, но по-добрият начин е да използвате новия Напомни ми особеност.
За да получите напомняне, плъзнете надясно върху имейл във входящата си кутия и докоснете лилавия бутон Напомни ми, който прилича на часовник. Можете да изберете час по подразбиране – един час, тази вечер или утре – или можете да изберете конкретна дата и час.
Ще забележите, че имейлът скача в горната част на входящата ви кутия след изтичане на времето. Не съм сигурен дали тази функция е внедрена само наполовина — в крайна сметка iOS все още е в бета версия — но не получавам никакво известие на моя заключен екран. Наистина не се чувствам напомнян.

Екранна снимка: D. Грифин Джоунс/Култът към Mac
Обогатените връзки се генерират автоматично, когато поставите връзка в имейл. Той използва изображение от уебсайта, за да направи хубав голям бутон. Може да ви помогне да привлечете вниманието към връзката, която изпращате. Трябва да сте запознати с богатите връзки от Съобщения.
За да визуализирате връзката или да я конвертирате в нормална текстова връзка, докоснете богатата връзка и след това докоснете стрелката вдясно. Докоснете Преобразуване в обикновена връзка за да получите текстов URL. Можете да редактирате показания текст — в примера по-горе можете да видите, че промених връзката, за да казва „Щракнете тук“ и връзката все още работи.
Как да получавате напомняния за липсващи прикачени файлове
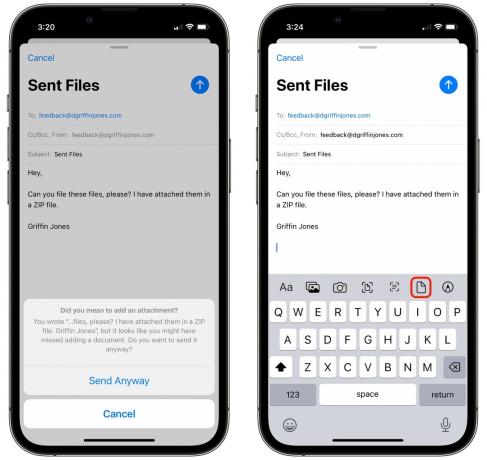
Екранна снимка: D. Грифин Джоунс/Култът към Mac
Ако съставите имейл, който изглежда така, сякаш трябва да има прикачени файлове, Mail ще ви попита дали сте сигурни, че искате да го изпратите, ако не добавите прикачени файлове – отдавна любима функция на Gmail. Докоснете Изпрати все пак ако сте сигурни, или докоснете Отказ за да продължите редактирането.
Докоснете < икона, за да изведете менюто за форматиране и докоснете иконата на файл, за да прикачите файл.
Как да използвате интелигентно търсене в Mail
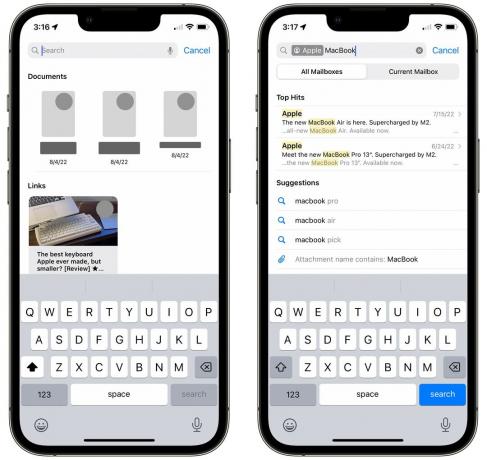
Екранна снимка: D. Грифин Джоунс/Култът към Mac
Може да забележите някои подобрения при търсене на поща. Ако направите очевидна печатна грешка на английска дума, като „kebyoard“, iOS ще търси правилния термин „клавиатура“.
Ще забележите също, че когато докоснете лентата за търсене, незабавно ще видите наскоро споделени файлове и връзки заедно с последните думи за търсене. (Плъзнете наляво върху тях, за да ги изчистите.)
Apple също казва, че вашата история на търсене и поведение ще повлияят на резултатите от търсенето, вероятно за да изведат подобни имейли на тези, които често търсите и отваряте.



