iOS 16 носи най-радикалната промяна на заключения екран досега. Можете радикално да промените външния вид и усещането на вашия телефон. Ако сте харесали тематични персонализирани начални екрани хората събираха заедно с помощта на Shortcuts и Widgetsmith, ще ви хареса нивото на креативност, което можете да изразите на заключения екран.
Прочетете, за да видите всички функции на новия заключен екран на iOS 16.
Новият заключен екран на iOS 16 е голяма промяна. От 2007 г., когато iPhone стартира за първи път, можете да промените само фона на картината. Най-радикалната промяна беше, когато Apple промени плъзгането надясно за отключване на плъзгане нагоре. Сега можете напълно да персонализирате заключения екран, като промените шрифтовете и цветовете, можете да добавите джаджи за прегледна информация и можете да персонализирате широк набор от нови интерактивни и персонализирани фонове.
За да продължите, ще трябва първо да инсталирате iOS 16 Разработчик или Публична бета версия. Бъдете внимателни — особено ако имате само един iPhone — тъй като той е бъги, приложенията ще се сриват и ще имате по-лош живот на батерията, отколкото сте свикнали. Освен това е страхотно!
Как да персонализирате заключения екран в iOS 16
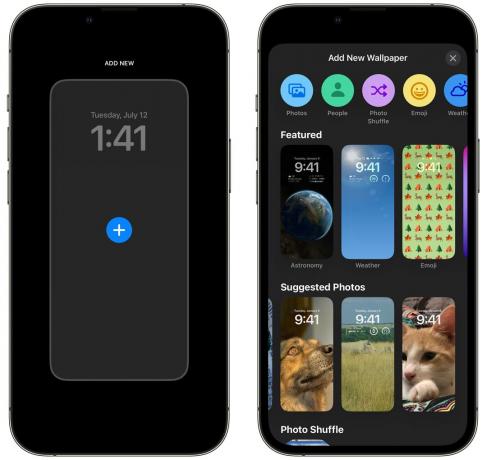
Екранна снимка: D. Грифин Джоунс/Култът към Mac
За да започнете, докоснете и задръжте върху заключения екран, превъртете надясно и докоснете Добави нов. От тук можете да изберете един от новите стилове на фона: Снимки, Време, Астрономия, Емоджи, Колекции и Цвят.
Специални фонове
Как да добавите свои собствени снимки към заключения екран
Все още можете да зададете фон на една снимка в iOS 16, но Apple наистина налага своята функция за интелигентно избиране на снимки. Той намира най-добрите снимки във вашата библиотека. Ако ти маркирайте хора в снимки, ще покаже повече снимки на вашите близки приятели и семейство.
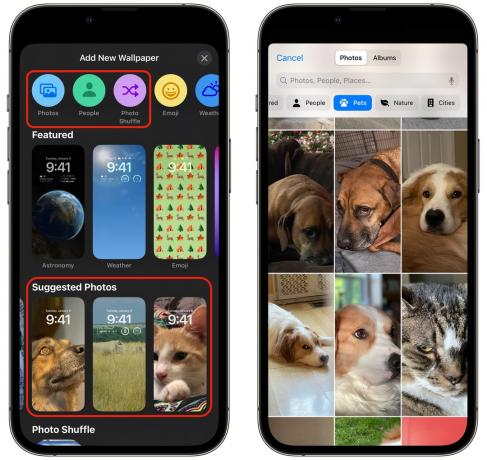
Екранна снимка: D. Грифин Джоунс/Култът към Mac
Докоснете Снимки в горната част, за да изберете снимка от вашата библиотека. Докоснете хора за да видите портрети на хора, които вашият телефон е избрал за вас. Можете също да превключите, за да видите домашни любимци, Природата и градове, или просто докоснете всичко да види всичко.
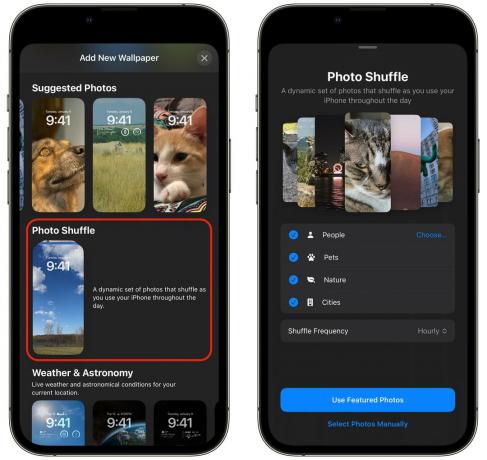
Екранна снимка: D. Грифин Джоунс/Култът към Mac
От галерията за добавяне на нов тапет можете също да докоснете снимкаРазбъркайте. Той автоматично ще избира снимки от всяка категория и ще ги върти. Докоснете категория, за да я изключите. Докоснете Избирам… за да изберете кои хора да представите.
Докоснете Честота на разбъркване за да зададете кога искате фонът да се променя - всеки път, когато докоснете екрана, всеки път, когато отворите телефона си, всеки час или всеки ден. Докоснете Използвайте представени снимки за да го добавите или докоснете Изберете Снимки ръчно за да изберете няколко от библиотеката си.
Лично аз намирам, че Photo Shuffle избира странни снимки от библиотеката ми. Може да е добра отправна точка, но бих избрал ръчен избор. За останалата част от този раздел ще използваме тази снимка на моя Macintosh Plus:
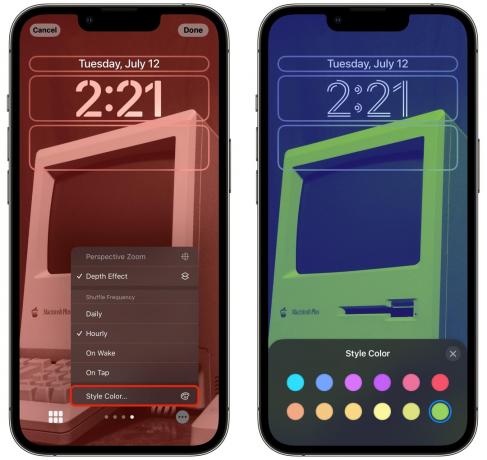
Екранна снимка: D. Грифин Джоунс/Култът към Mac
След като сте избрали вашите снимки, докоснете иконата в долния ляв ъгъл, за да изберете нова снимка или да промените избора. Плъзнете наляво и надясно, за да превключвате между стилове: цветен, черно-бял, двуцветен или цветен. С двуцветно или цветно измиване докоснете менюто в долния десен ъгъл и докоснете Стил Цвят… за да изберете различен цветен филтър. Ако имате Photo Shuffle, можете да промените честотата на разбъркване и тук.

Екранна снимка: D. Грифин Джоунс/Култът към Mac
Докоснете Свършен в горния десен ъгъл, когато сте доволни. Докоснете Задайте чифт тапети за потвърждение или докоснете Персонализиране на началния екран за да направите промени в тапета на вашия начален екран.
По подразбиране вашият начален екран използва същия тапет със замъгляване за четливост. Докоснете Размазване на четливостта за да го изключите.
Като алтернатива можете да изберете цветен градиент (средно-ляво) или плътен цветен фон (средно-дясно), като докоснете точките в средата. Докоснете Конфигуриране... да изберете свой собствен цвят. Можете да изберете нюанс от палитрата, да регулирате светлотата с плъзгача в долната част или да докоснете иконата в горния ляв ъгъл за мостра с пълен цвят.
Можете също да изберете снимка на началния екран, като докоснете иконата Снимка вдясно.
Докоснете Свършен когато сте готови да използвате новия си екран за заключване на снимки и начален екран.
Продължете да четете, за да видите още тапети или преминете към добавяне на джаджи и персонализиране на шрифтове или използвайте вашия заключен екран с режим на фокусиране.
Как да получите времето на живо на вашия заключен екран

Екранна снимка: D. Грифин Джоунс/Култът към Mac
Тапетът за времето ви показва на живо, анимирани метеорологични условия (точно като приложението за времето), където и да сте. Ако вали, както обикновено е в Охайо в Апалачите, дъждът ще вали от екрана за няколко мига и след това ще се забави до спиране. Ако живеете в Калифорния, всъщност ще имате небесносин тапет.
Може би си мислите, че това ще окаже огромно влияние върху живота на батерията, но при моите тестове не е така. За разлика от Maps или Pokémon GO, които използват точното ви местоположение от GPS, предполагам, че това използва грубата географска област, която вашият iPhone винаги познава от свързване с местни клетъчни кули.
Няма опции за персонализиране. Не можете да го зададете на друг град в различна част на света за забавления; винаги търси вашето местно време.
Докоснете Свършен и можете да конфигурирате тапета на началния екран, като използвате същите настройки като по-горе. Замъгляването на четливостта е изключено по подразбиране за тази тема, но никоя от анимациите за времето така или иначе не влияе на четливостта.
Наистина харесвам този тапет, но е твърде ярък за мен. Предпочитам по-тъмни тапети, защото консумират по-малко енергия. Бих искал опция за получаване на текущи метеорологични условия, но с нощно небе.
Как да добавите астрономически анимации към вашия заключен екран

Екранна снимка: D. Грифин Джоунс/Култът към Mac
Добавете тапета Astronomy и имате пет настройки за избор. Земята показва цялото земно кълбо, Земен детайл приближава малко по-близо вашата географска област, Луна показва цялата луна, Лунен детайл приближава подобна част от луната и Слънчева система показва относителната позиция на всичките осем планети.
Когато изберете Земя или Луна, има наистина страхотна анимация, докато плъзгате нагоре, за да отключите телефона си, тъй като глобусът ще се увеличи, за да запълни долната част на екрана. По-малко драматично е, ако изберете детайли на Земята или Луната.
Тук също няма опции за персонализиране, но мисля, че трябва да има. Наистина бих искал опцията да деактивирам ярко зелената точка на моето местоположение със Земята. Въпреки че съм съгласен с Международния астрономически съюз Плутон не е планета, би било забавно, ако можете да го активирате на фона на Слънчевата система.
Как да получите емоджи тапет на вашия заключен екран

Екранна снимка: D. Грифин Джоунс/Култът към Mac
Емоджи тапетът е доста странен. Докоснете Емотикони за да създадете свой собствен или изберете един от шаблоните по-долу, за да започнете.
Докоснете бутона Emoji в долния ляв ъгъл, за да изберете до шест емотикони.

Екранна снимка: D. Грифин Джоунс/Култът към Mac
Имате пет опции за запълване на екрана: малка, средна и голяма решетка, пръстени и спирала.

Екранна снимка: D. Грифин Джоунс/Култът към Mac
Докоснете бутона за меню в долния десен ъгъл и докоснете Фон, за да изберете цвят на фона.
Ако желаете, можете да направите нещо доста сладко или отвратителен кошмар за четливост. Мислех, че тапетът с емотикони е наистина глупав, когато гледах Keynote, но се забавлявах много, докато ги правя.
Как да използвате колекциите класически тапети на Apple, включително риба клоун
Превъртете надолу, за да видите колекции за някои класически тапети на Apple.

Екранна снимка: D. Грифин Джоунс/Култът към Mac
Тапетите на Pride и Unity празнуват LGBTQI+ гордост и Черна гордост, първото от които като друга забавна анимация, когато плъзнете нагоре, за да отключите. Хубаво е да имате съответстващ заключен екран, ако използвате Циферблат на часовника Pride.

Екранна снимка: D. Грифин Джоунс/Култът към Mac
Има три тапета, наречени Колекции в колекцията Колекции. Първият е тапетът на Apple за iOS 16; вторият използва шест цвята на дъгата на Apple върху фон; третият е наборът от динамични тапети, които Apple представи с iOS 7 и почти не се е променил през деветте години оттогава.

Екранна снимка: D. Грифин Джоунс/Култът към Mac
Колекцията Clownfish може да изглежда странна, ако сте не е запознат с историята. Защо тази снимка на две риби се оценява най-добре наред с всичко останало?
Тапетът Clownfish изигра важна роля в представяне на оригиналния iPhone през 2007 г., но никога не е бил пуснат като официален тапет във всяка версия на iOS. Сега, когато става въпрос за заключен екран на iOS 16, само 15 години по-късно, той има някои специални подробности. Когато докоснете, за да събудите вашия iPhone, различни части от тапета светват преди други. Когато плъзнете, за да отключите, има фин паралакс ефект.
Как да получите обикновен цветен тапет на заключения екран

Екранна снимка: D. Грифин Джоунс/Култът към Mac
Цветът е доста прост. Изберете Цвят отгоре, за да започнете от нулата или изберете шаблон от долната част на галерията.
Докоснете иконата в долния ляв ъгъл, за да изберете цвят от палитрата. Плъзнете наляво и надясно, за да изберете различен градиент или стил. Наистина харесвам Deep заради чистия градиент, който прилага, но също така направих светло сиво върху плътно синьо цветова схема, която съвпада с моя уебсайт.

Екранна снимка: D. Грифин Джоунс/Култът към Mac
Докоснете и задръжте върху произволен заключен екран и докоснете Персонализиране за промяна на шрифтове, цветове и добавяне на джаджи.
Докоснете часа, за да промените шрифта и цвета на текста.

Екранна снимка: D. Грифин Джоунс/Култът към Mac
Докоснете текста над часовника, за да изберете джаджа. Всяка джаджа, която изберете, ще се появи като един ред текст до датата. Ако не искате джаджа тук, изберете първата джаджа за Календар и датата ще запълни цялото място.
Докоснете уиджетите под часовника, за да изберете няколко уиджета. Докоснете − върху джаджа, за да освободите място, ако вече е запълнена. Изберете приспособление от селекцията или превъртете надолу, за да видите повече опции.
Някои уиджети имат допълнителни настройки, ако ги докоснете: Reminders ви позволява да изберете списък, Clock ви позволява да изберете град, Bateries ви позволява да изберете устройство, Stocks ви позволява да изберете символ.
Когато iOS 16 излезе тази есен, някои от приложенията на трети страни, които може да използвате, ще добавят уиджети към своите приложения.
Свържете режимите на фокусиране към заключен екран на iOS 16
Създаване и редактиране на режими на фокусиране не беше много лесно, когато функцията беше представена миналата година. Процесът е много по-прост в iOS 16 — очаквайте актуализирана статия за това как да го настроите.
Ако вече имате Focus, който използвате (телефонът ви идва с някои вградени, като „Не безпокойте“), можете да го свържете към iOS 16 Lock Screen. Можете да имате различен тапет и тема, когато работите, както и през останалата част от деня, за да останете концентрирани.

Екранна снимка: D. Грифин Джоунс/Култът към Mac
Докоснете и задръжте върху заключения екран, превъртете наляво и надясно, за да изберете един и докоснете Фокус.
Изберете фокус, към който искате да свържете своя заключен екран. Ако изберете шаблон (като работен или личен) и все още не сте го настроили, ще получите банер, който ви кани да персонализирате настройките. Този банер в момента не прави нищо, когато го докоснете, напомняне, че тази функция все още е в процес на работа.
Честно казано, ако сте следвали целия този път и не сте срещнали нито един бъг или срив, считайте ме за впечатлен. Очаквайте повече информация за iOS 16 Култ към Mac.



