Добър начин да разделите данните си е да разделите твърдия диск на Mac. Преграда разделя вашето хранилище на две пространства, като да поставите разделител на багажника в колата си. Най-често срещаният случай на използване е да инсталирате втора операционна система на същия компютър. В колежа имах отделен дял, за да мога да стартирам Ubuntu, и трети дял с Windows. С днешните Macs, работещи със силиконов Apple, няма лесен начин за първоначално инсталиране Windows или Linux… все още.
Но вероятно сте тук, за да можете да инсталирате бета версията на macOS 13. Очаква се бета версията за разработчици да бъде пусната през първата седмица на юни на WWDC22, годишната конференция за разработчици на Apple. Интелигентният начин да го инсталирате - особено с бета версиите за разработчици, които могат да бъдат известни като скалисти - е да използвате отделен дял.
Mac идва с много удобен инструмент за безплатно разделяне на твърдия ви диск. Прочетете за разделяне на твърдия диск с Disk Utility.
Как да разделите твърдия диск на Mac
Първо, отворете Disk Utility. Потърсете го с помощта на Spotlight (⌘ Пространство) или го намерете в Приложения > Помощни програми.
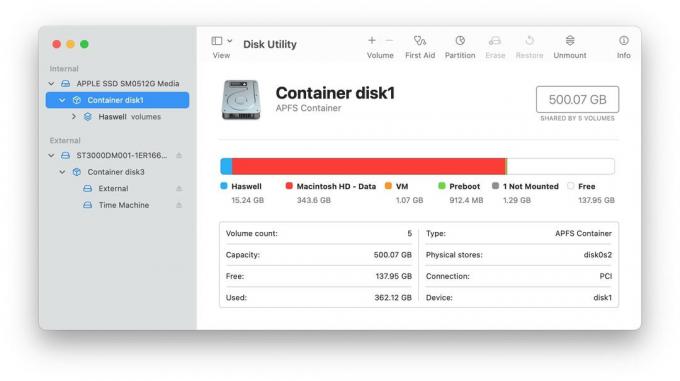
Екранна снимка: D. Грифин Джоунс/Култът на Mac
Отляво ще видите странична лента с вътрешна памет и външно хранилище (всички включени твърди дискове или флаш устройства).
Щракнете върху стрелката (❯) до горния елемент, посочен под Вътрешен (моят е озаглавен APPLE SSD, вашият може да варира). Изберете Диск с контейнер 1.

Екранна снимка: D. Грифин Джоунс/Култът на Mac
В лентата с инструменти щракнете върху + Обем бутон. Това ще добави още един дял, но ще сподели пространство с основния ви твърд диск.
Въведете име. Пиша тази статия през май, така че не знам как ще се казва следващата версия на macOS; Нарекох дяла Тринадесет. (Можете да промените името по всяко време.)
С настройките по подразбиране можете просто да щракнете Добавете и да бъде направено.
Не е нужно да променяте формата. Оставете го избрано като APFS. Файловата система на Apple (APFS) е това, за което е предназначен съвременният macOS. Освен ако нямате конкретна причина да изберете Mac OS Extended или ExFAT от съображения за съвместимост, оставете го като APFS.
Също така не е необходимо ръчно да указвате колко място да дадете на новия дял. Macs, за разлика от компютрите, използват специална файлова система, която споделя пространството между дяловете на един и същ твърд диск, като динамично разпределя пространство, докато се използва.

Екранна снимка: D. Грифин Джоунс/Култът на Mac
Щракнете върху Опции за размер… ако искате да зададете минимален или максимален размер.
Резервен размер е минимумът, Размер на квотата е максимумът. Ако инсталирате macOS на този дял, ще ви трябват поне 64 GB - особено ако използвате бета версията за разработка. Бих ограничил наличното пространство до 128 GB, освен ако нямате твърд диск от 1 TB или повече. Щракнете върху Добре за потвърждение и Добавете за да създадете дяла.
И това е! Разделянето на твърдия диск е изключително лесно благодарение на файловата система на Apple. И ако изглежда, че твърдият ви диск е почти пълен, вижте нашето ръководство как да изчистите място за съхранение.
