Новата функция Focus на Apple е като „Не безпокойте“ на стероиди. Работи на Mac, iPhone, iPad и Apple Watch и е много по-интелигентен от стария Do Not Disturb. Тъй като не всяка работа или релаксация са еднакви, можете да настроите режими на фокусиране за конкретни ситуации, за да предпазите нежеланите разсейвания.
Когато работите, може да искате имейл и Slack да идват, освен ако не сте на среща.
Когато сте вкъщи, може да искате да получавате повечето известия, но не и ако имате приятели, играете игри или гледате шоу.
Имате нужда вашият iPhone и вашият Mac да бъдат много различни инструменти през целия ден — режимите на фокус са свързани с персонализирането им за всичко, което правите.
Всеки режим на фокусиране може да има различни правила за това кой може да се свърже с вас и кои приложения могат да изпращат сигнали. Можете дори да накарате началния екран да се промени автоматично въз основа на текущия режим на фокусиране. По този начин имате достъп до приложенията, които използвате най-много във всяка ситуация. Това е мощен инструмент.
Как настройвате всичко това? Продължете да четете, за да разберете.
Как да настроите и използвате режимите на фокусиране на iPhone, iPad и Mac
Режимите на фокусиране са функция на iOS и iPadOS 15, watchOS 8 и macOS Monterey. Преди да започнете, уверете се, че използвате най-новия софтуер.
Проверете се Настройки > Общи > Информация на iPhone и iPad или > За този Mac.
Създайте нов фокус
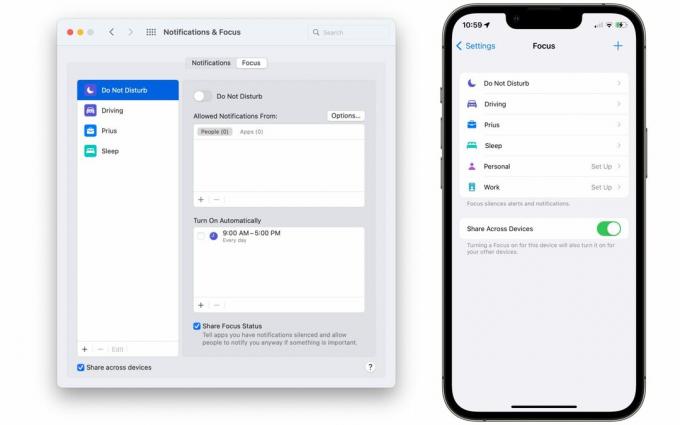
Екранна снимка: D. Грифин Джоунс/Култът на Mac
На iPhone и iPad отидете на Настройки > Фокус.
На Mac отидете на Системни предпочитания > Известия и фокус > Фокус раздел.
Може да видите режим на фокусиране за това, от което се нуждаете, вече в списъка — има шаблони за шофиране, сън, лично и работа.

Екранна снимка: D. Грифин Джоунс/Култът на Mac
Докоснете + за да създадете нов режим на фокусиране. Изберете шаблон или докоснете Персонализиран. Дайте му име, икона и цвят.
В примера по-горе създадох Focus само за писане. В този режим не искам да бъда безпокоен, освен ако не е съобщение от моите редактори. И така, на следващия екран избрах от кого искам да получавам обаждания и съобщения. Тук можете да добавите или премахнете конкретни хора или да докоснете Премахнете всички за да изчистите списъка.
Под Обаждания от, можете да изберете категория: Всички (включително хора, които не познавате), Никой, Любими или Всички контакти (хора в списъка ви с контакти). Разрешаване Разрешаване на повторни повиквания за да заглушите първото телефонно обаждане, но да разрешите второ обаждане. Докоснете Позволява когато сте готови.
Решете кои приложения да разрешите
След това изберете кои приложения искате да пропуснете. Докоснете Добавете приложение за добавяне към списъка или Премахнете всички за да изчистите списъка. Разрешаване Чувствителен към времето да пропускате всяко приложение с чувствително към времето известие. Докоснете Позволява когато сте добавили всички приложения, които искате и Свършен за да започнете да използвате режима на фокусиране.
За моя режим на фокусиране върху писането добавих приложенията Mail, Slack и Twitter и заглуших всички контакти с изключение на моите колеги. Позволявам на хората да се свържат с мен след два пъти обаждане.
За моя режим на фокусиране върху шофирането заглуших всички приложения и контакти, освен любимите си контакти.
Имам режим Dungeons & Dragons Focus, който позволява съобщения от повечето мои приятели и заглушава известията в социалните медии.
Създайте персонализиран начален екран, оптимизиран за това, което правите

Екранна снимка: D. Грифин Джоунс/Култът на Mac
Всеки режим на фокусиране може да има различен начален екран, свързан с него, проектиран специално за ситуацията. Например, можете да запълните начален екран с всички приложения за производителност и съобщения, които използвате на работа, за да се фокусирате върху работата си. Или вашият фокус за пътуване може да включва приложения и джаджи, които използвате за пазаруване и пътуване. Вашият личен фокус може да включва социални медии и приложения за забавление, които използвате у дома (или оригиналния ви начален екран, когато не е зададен фокус).
Имайте предвид, че създаването на персонализирани начални екрани за режими на фокус е малко сложно. Първо създавате нов начален екран, след което го свързвате с режим на фокусиране.
Персонализираните начални екрани ви дават още повече контрол
За да започнете, върнете се на началния екран. Докоснете и задръжте празно място, за да започнете да редактирате. След това прекарайте пръст до празната страница вдясно и след това плъзнете отново, за да стигнете до Библиотека с приложения. Добавете приложения към новия си начален екран, като задържите натиснат икона на приложение и го плъзнете върху празната страница. Добавете приспособления към страницата, като докоснете + икона в горния ляв ъгъл на екрана.
Когато приключите със създаването на новия си начален екран и все още сте в режим на редактиране, докоснете точките на страницата в долната част на екрана. От тук можете да скриете различни начални екрани от изгледа си.
Върнете се към Настройки > Фокус и изберете режима на фокусиране, който сте създали по-рано. Докоснете Началния екран и активирате Персонализирани страници. Проверете новия начален екран, който току-що създадохте (махнете отметката от всички останали) и докоснете Свършен.

Екранна снимка: D. Грифин Джоунс/Култът на Mac
За моя режим на фокусиране върху шофирането имам голяма джаджа за Карти отгоре, джаджа за подкасти и джаджа за музика. Уверявам се, че иконата за съобщения е на същото място като на моя обикновен начален екран. Добавих портфейла за бърз достъп. И имам папка с приложения за пазаруване, напомняния и моето банково приложение за лесен достъп.
За моя режим на фокусиране върху писането добавих джаджа за календар, an Аполон джаджа, зададена на /r/apple форум, джаджа за бележки, зададена към моите статии за писане на бележка и джаджа за подкасти. Добавих преки пътища към Slack и Twitter, Safari моя уебсайт и моята Култ към Мак статии, Файлове, Снимки и Пряк път за Apple Frames Използвам за правене на екранни снимки.
Задайте режима на фокусиране

Екранна снимка: D. Грифин Джоунс/Култът на Mac
На iPhone и iPad изведете Центъра за управление, като плъзнете надолу от горния десен ъгъл на екрана (на iPad и iPhone X, XS, XR, 11, 12, 13) или като плъзнете нагоре отдолу (iPhone 6s, 7, 8, SE). Докоснете Фокус бутон и изберете режим на фокусиране.
На Mac отворете Control Center, като щракнете върху иконата за превключване в лентата с менюта и щракнете Фокус (иконата, която прилича на полумесец). Изберете режим на фокусиране.
Професионален съвет: Лесен достъп
Ако искате да имате лесен достъп до режимите на фокусиране от лентата с менюта, щракнете и плъзнете иконата на фокус, докато държите Command (⌘). Той ще създаде нов елемент от лентата с менюта само за режимите на фокусиране.
На Apple Watch изведете Центъра за управление, като плъзнете нагоре от долната част на циферблата и докоснете иконата на фокус (полумесец). Изберете режим на фокусиране.
Автоматизирайте режима на фокусиране с преки пътища
Създайте тригер за автоматично активиране на фокус

Екранна снимка: D. Грифин Джоунс/Култът на Mac
Ако се подготвяте за работа, не искате да правите много стъпки, искате да скочите веднага. Автоматизациите могат да свършат част от работата вместо вас, като премахват триенето и ви карат да се фокусирате по-бързо.
Върнете се към Настройки > Фокус и изберете режима на фокусиране, който сте създали по-рано. Докоснете Добавете график или автоматизация. Можете да изберете задействане като време от деня, пристигане или напускане на местоположение или отваряне на конкретно приложение. Интелигентното активиране ще включи режима на фокусиране автоматично, след като научи някои от вашите навици.
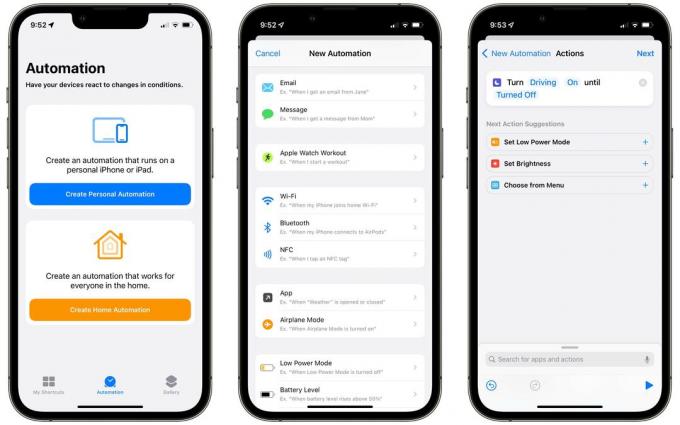
Екранна снимка: D. Грифин Джоунс/Култът на Mac
Ако нито едно от тези задействания не е това, което искате, Shortcuts предлага някои разширени опции. Отвори Преки пътища > Автоматизация (раздел в долната част) и докоснете Създайте персонална автоматизация ако никога не сте правили такъв преди (в противен случай докоснете +). Имате много опции за това как и кога искате да стартирате режим на фокусиране.
Да кажем, че искам да активирам фокуса си за шофиране всеки път, когато телефонът ми се свърже с Bluetooth системата на моя автомобил. ще избера Bluetooth от списъка с автоматизации, изберете моята кола, докоснете Свършен и Следващия. Докоснете Добавяне на действие и потърсете Задайте фокус действие. Действието по подразбиране е „Изключване на режима „Не безпокойте“, така че ще докосна маркираните думи, за да го променя на „Включване на шофирането“.
Можете да посочите кога трябва да приключи режимът на фокусиране. Можете да настроите автоматизацията да приключи в определен час, ако напуснете местоположение или ако приключи събитие в календара.
Създайте икона „Нулиране на фокуса“.
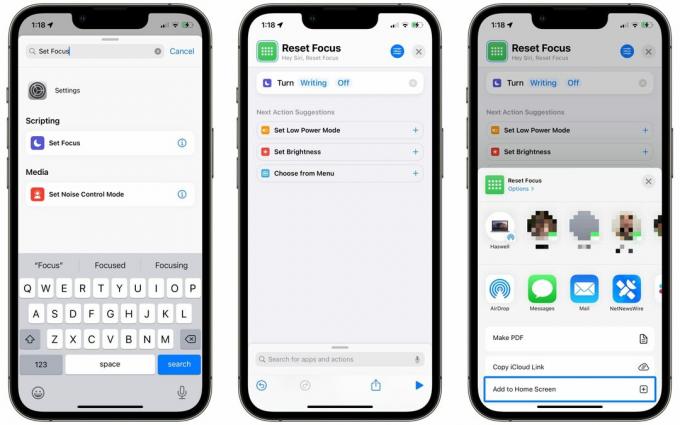
Екранна снимка: D. Грифин Джоунс/Култът на Mac
На всички мои персонализирани начални екрани имам икона, която незабавно изключва режима на фокусиране. Това е много по-бързо от отварянето на Control Center и превключването обратно. Направих и това с помощта на преки пътища.
За да направите това, отворете Преки пътища и докоснете +. Наименувайте прекия път нещо като „Нулиране на фокуса“. Докоснете Добавяне на действие и търси Задайте фокус. След това докоснете Не безпокой и го заменете с режима на фокусиране, който сте създали по-рано. Докоснете иконата в горния десен ъгъл, за да изберете цвят и глиф — препоръчвам мрежата от точки под секцията Символи — след това докоснете Свършен.
Докоснете Дял бутон в долната част и докоснете Добави към началния екран.
Потопете се по-дълбоко в режимите на фокусиране
Режимите на фокусиране са мощен инструмент. Тази статия обхваща основите на създаване на нов режим, персонализиране на известия въз основа на контакти и приложения, създаване на начален екран и автоматизиране на режимите на фокусиране.
За да се потопите по-дълбоко в разширените функции, не търсете повече от главния редактор на MacStories и експерт по автоматизация на Shortcuts Федерико Витичи. Неговите годишен мащабен преглед на iPadOS миналата година включваше раздел за подробностите за режимите на фокусиране и как те могат да повлияят на известията. Можете да прочетете този раздел тук: „Фокус: Подробностите.”

![Използвайте своя Mac, за да копирате старите си DVD и да ги запишете на диск [Как да]](/f/f4eff6a1425ff5572d04901a6014842c.jpg?width=81&height=81)